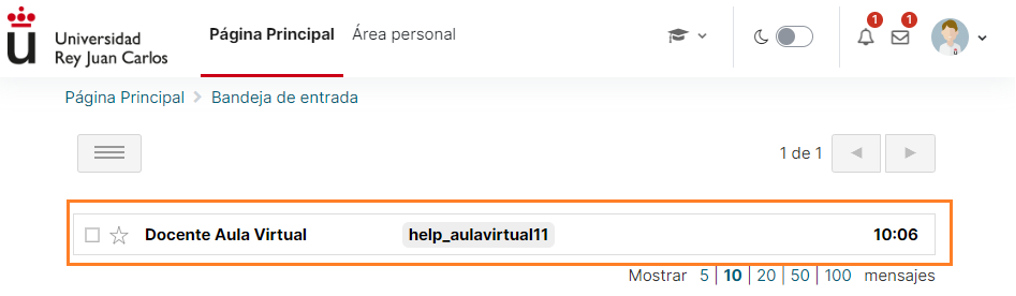Tabla de Contenidos
Introducción a Aula Virtual
Aula Virtual está formada por un conjunto de herramientas que permite mejorar los procesos educativos, facilitando el contacto continuo entre estudiantes y docentes, el seguimiento de las clases y el acceso a contenidos académicos.
Entorno visual de Aula Virtual
En la página de acceso de Aula Virtual se ofrece distinta información de interés. Una vez accedas con tu usuario de dominio único, en la página principal, encontrarás todas las herramientas que proporciona la plataforma y tendrás disponible el listado de asignaturas en las que te has matriculado.
Página de acceso
Para acceder a Aula Virtual tienes que escribir en la barra de navegación la dirección www.aulavirtual.urjc.es.
Una vez cargada la página principal, en dicha página dispones de información que puede resultarte de utilidad:
Página principal
Caja de credenciales
En la parte central de la página de acceso dispones de la caja de credenciales, donde tienes que seleccionar el tipo de acceso que deseas realizar. Como usuario URJC, debes pulsar sobre Acceso Usuarios URJC.

Una vez has pulsado dicho botón se abrirá en el navegador la siguiente pantalla desde podrás acceder con tus credenciales pulsando el botón Credenciales.

Acceso con Autenticación centralizada SSO
Este punto de acceso es común para todos los servicios de la Universidad, lo que te permite introducir tus credenciales institucionales una sola vez en cualquiera de dichos servicios y aplicaciones de la universidad y que tengas acceso al resto los servicios sin necesidad de volver a introducir de nuevo tus credenciales, tan solo introduciendo en el navegador la dirección del servicio o aplicación.
Por tanto, si has introducido anteriormente tus credenciales en cualquier otro servicio de la universidad, al acceder a Aula Virtual tan solo tendrás que pulsar sobre Acceso Usuarios URJC y visualizarás la Página Principal de la plataforma.
Página principal
Una vez que accedes con tu usuario de dominio único, entras en la página principal donde están disponibles algunas las herramientas que proporciona la plataforma y donde puedes encontrar el listado de asignaturas que tienes matriculadas como estudiante. En ella, puedes observar diferentes secciones y bloques que albergan distintas utilidades y funcionalidades. Esta página es común a todos los usuarios del sistema y está dividida en tres secciones bien diferenciadas: cabecera (1), listado de asignaturas (2) y panel derecho de bloques (3).

Cabecera
Se encuentra en la parte superior y abarca todo el ancho de la pantalla. Dentro de la cabecera encuentras el menú principal.
Menú principal
Bloques
El panel derecho de bloques es colapsable para permitir un mayor espacio de trabajo en la parte central de la pantalla. Para poder abrir el panel y visualizar los bloques que contiene debes pulsar sobre el icono Abrir cajón de bloques.

Los bloques que se visualizan en la página principal de Aula Virtual son los siguientes:
- Calendario: contiene todas las actividades y entradas incluidas en el calendario de cada una de las asignaturas, así dispones una visión global de todos los eventos que tienes programados.
- Próximos eventos: este bloque está asociado al calendario global y te avisa de la proximidad de los eventos que hay en dicho calendario global.
Listado de Asignatura
En la parte central de la Página Principal de Aula Virtual encuentras todas las asignaturas en las que te encuentras matriculado/a como estudiante.

Lo primero que encuentras en este apartado es el Buscador donde puedes introducir el nombre de la asignatura que quieras encontrar fácilmente y pulsar sobre el icono de la lupa para iniciar la búsqueda.

Una vez has realizado la búsqueda, Aula Virtual filtra tus asignaturas y muestra solo aquellas cuyo nombre o descripción coincidan con los términos de búsqueda.

A continuación, dispones del botón Expandir todo que te permite abrir con un solo clic todos los desplegables de este apartado, permitiéndote ver todas las asignaturas matriculadas.
Una vez has abierto cualquiera de los apartados desplegables del listado de asignaturas, dicho botón también te permitirá colapsar todos los despegables abiertos con un solo clic.
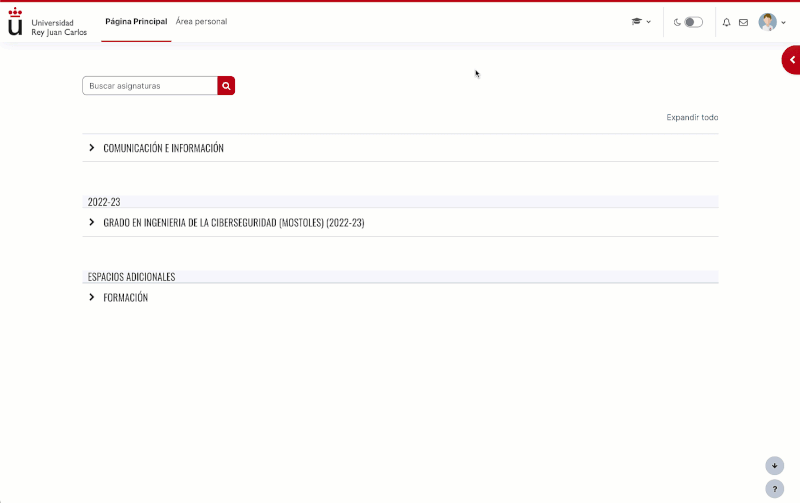
Contenido página principal
Área personal
Dentro de este espacio encuentras información detallada sobre varios aspectos importantes de Aula Virtual:
- Línea de tiempo: aparecen listadas las actividades que hayan configurado tus profesores en cada una de las asignaturas. Están ordenadas cronológicamente y te muestra las actividades programadas en los próximos 7 días, pero puedes cambiar esta configuración para, por ejemplo, que aparezcan por asignatura o visualizar las actividades atrasadas.
- Listado de asignaturas: muestra por orden cronológico cada asignatura en la que te encuentras matriculado/a. Puedes acceder a dichas asignaturas pulsando sobre estas.
- Asignaturas a las que he accedido recientemente: aparecen las asignaturas de Aula Virtual a las que has accedido recientemente, y están ordenadas del acceso de más reciente al más antiguo.

El Área personal es personalizable por lo que puedes incluir los bloques que consideres oportuno con la información que necesites. Para ello, primero debes activar el Modo edición que se encuentra en la parte superior derecha de la cabecera.

Además, puedes mover los bloques y colocarlos manualmente donde necesites, pulsando sobre el icono con forma de flecha, arrastrando y soltando el bloque donde quieras situarlo.

En el menú desplegable de la rueda dentada de cada bloque puedes ocultar el bloque o eliminarlo.
Aunque hayas borrado o añadido algún bloque siempre puedes volver a dejar la configuración que está establecida por defecto pulsando en el botón Restablecer página a por defecto situado en la parte superior de esta página.
Dentro del Área personal, además de la vista general del curso, en la zona lateral derecha encontrarás una serie de bloques con herramientas de utilidad para tu uso en la docencia. Entre ellas están el calendario y el bloque de eventos próximos y el bloque de Insignias recientes.

Menú de usuario
Este menú es desplegable y te permite acceder a distintas páginas o utilidades de Aula Virtual:
Menú de usuario
Editar Perfil de usuario
En Aula Virtual, cada usuario, docente o estudiante, dispone de una sección donde puede publicar una breve información sobre sí mismo y que el resto de los usuarios de la plataforma pueda consultar. Puedes acceder a tu perfil de usuario haciendo clic en la opción Perfil que puedes encontrar en el menú de usuario.

Desde el punto de vista del estudiante, el objetivo es proporcionar algo más de información sobre ti tanto a tus compañeros, como a tus docentes. Por ejemplo, puedes incorporar una foto de perfil, añadir la ciudad o país e incluso añadir una breve descripción sobre tu formación: si tienes otros estudios, títulos…
Para editar el perfil e incluir tu foto y una breve descripción de tu currículum tienes que seleccionar la opción Editar perfil que encuentras en tu perfil de usuario.

Al pulsar dicho botón se abre una nueva ventana del navegador con los siguientes apartados:
- General: donde se encuentra toda la información relacionada con tus datos de usuario como tu nombre y apellidos o tu dirección de correo institucional. Este último puedes configurar cómo quieres que se muestre al resto de usuarios de la plataforma a través de la opción Visibilidad del correo electrónico, que te permite tres opciones:
General
- Descripción: en este apartado puedes incluir información sobre tu currículum.
- Imagen del usuario: aquí es donde tienes que incluir tu imagen de perfil. Puedes seleccionar el archivo desde cualquier carpeta de tu ordenador o arrastrar y soltar la imagen a la caja de selector de archivos.

También puedes incluir más información como nombres adicionales, datos de contacto u otros campos como enlaces a perfiles profesionales o páginas web.
Una vez se guardan los cambios, la información de perfil queda actualizada. En la siguiente imagen puedes ver un ejemplo de cómo se vería un perfil de usuario
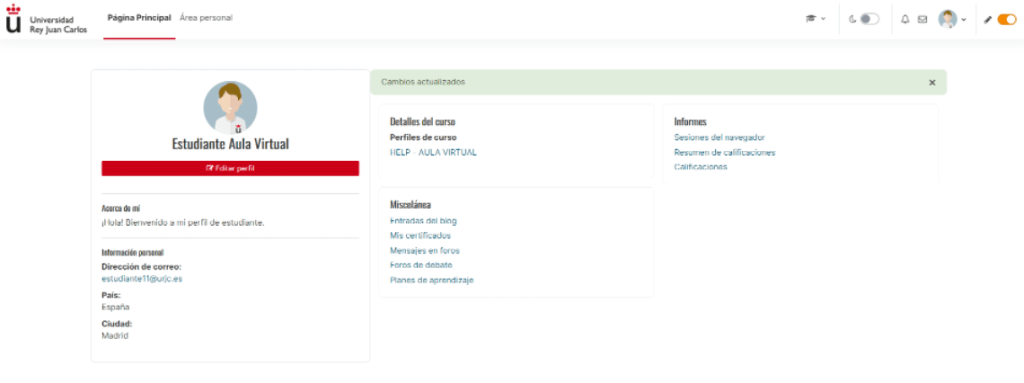
Editar preferencias de usuario
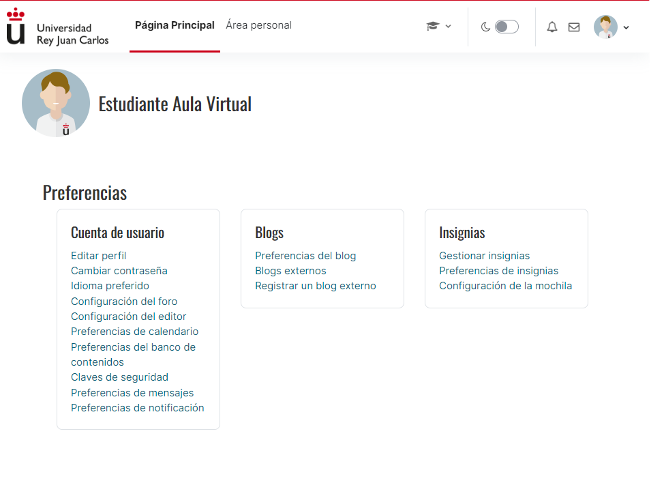
Dentro de la sección Cuenta de usuario se encuentran algunas preferencias configurables que pueden ser de tu interés:
Configuración del foro
En esta página tienes disponibles las opciones de configuración del foro que se aplicarán de forma genérica en todos los foros de todas las asignaturas, como la manera en la que recibes las notificaciones de los foros en los que te encuentres suscrito o activar el seguimiento del foro.
Configuración del foro
Preferencias de calendario
Desde este apartado puedes personalizar la información mostrada en los bloques Calendario y Próximos eventos de tu Aula Virtual, estableciendo el Formato de hora, el primer día de la semana o indicando el número máximo de eventos próximos o la temporalización en la que se muestran en dicho bloque.

Preferencias de notificación
En este apartado puedes activar o desactivar las notificaciones que vas a recibir en la plataforma o a través del correo electrónico por la interacción con las distintas herramientas de Aula Virtual.

Además, en este apartado puedes configurar una cuenta de correo diferente a la establecida en el Perfil de usuario para recibir las notificaciones. Para ello, tienes que pulsar sobre el botón Email que se encuentra en la primera fila de dicha tabla.
Al pulsar sobre el mismo, se abre una ventana emergente donde podrás introducir el correo electrónico que consideres oportuno. Ten en cuenta que esta información no se visualizará por ningún otro usuario de la plataforma, al contrario de como ocurre con la información introducida en el Perfil de usuario.

Si quieres seguir recibiendo tus notificaciones en tu cuenta de correo institucional, debes dejar ese apartado en vacío.

Página principal de la asignatura
Al entrar en una asignatura visualizarás la Página principal de la asignatura, donde puedes diferenciar cuatro partes: Cabecera, Panel izquierdo, Panel derecho y Parte central.
Página principal de asignatura
Cabecera
Se encuentra en la parte superior y abarca todo el ancho de la pantalla. A su vez, la Cabecera está dividida en Menú principal y Menú superior.

Todos los botones de este Menú principal permanecen siempre igual sin importar donde te sitúes en Aula Virtual.
La Cabecera aparece cuando entras en una asignatura se llama Menú superior porque en ella tienes distintas opciones de configuración y apartados relacionados con la página de la asignatura donde te encuentres. En la página principal de la asignatura, en este Menú superior tienes disponibles las siguientes opciones
Menú superior
Panel izquierdo
Podrás acceder a este panel pinchando en el botón rojo que encontrarás en el lateral izquierdo de la pantalla. A continuación, se abrirá un desplegable con un desglose de toda la información contenida en la asignatura a modo índice:
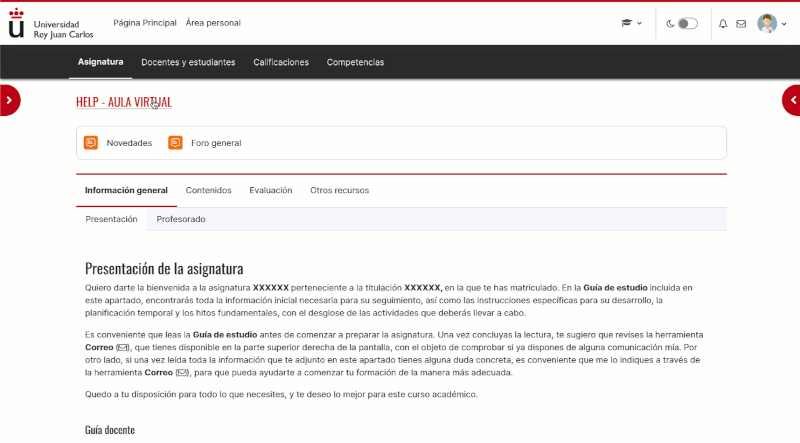
El Panel izquierdo es otra de las partes de una asignatura en Aula Virtual. Se puede colapsar pulsando sobre la flecha que tiene en la parte superior para dar más área a la Parte central de la asignatura. Contiene el índice de la asignatura. Si pulsas sobre cualquiera de los elementos te dirige a su página.
Panel derecho
El Panel derecho, al igual que el izquierdo es también colapsable pulsando sobre la flecha que se encuentra en la parte superior del panel. Teniendo los dos paneles colapsados dispones de una superficie de trabajo mucho más amplia en la Parte central. En este panel encuentras los Bloques. Por defecto tendrás los bloques de Calendario, Próximos eventos y Últimas novedades.
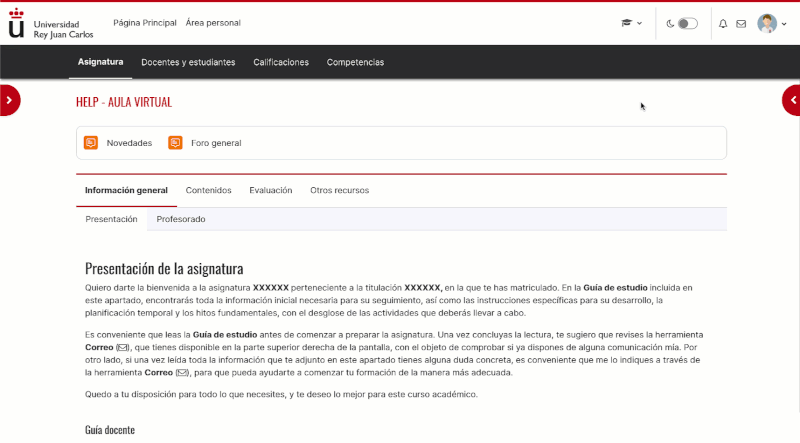
Calendario y próximos eventos
El calendario de Aula Virtual es una herramienta fundamental que te permite visualizar eventos importantes, como fechas límite de tareas o exámenes. Además, brinda una visión general clara de los próximos eventos para ayudarte a planificar tu tiempo de manera eficiente y no perderte ninguna actividad importante.
Cada vez que el docente responsable de una asignatura cree una actividad con fecha de entrega o de cierre (exámenes, tareas, etc.) se añade automáticamente un evento en el Calendario.
El día actual lo ves marcado con un círculo rojo y los días que tienen eventos, están marcados con un punto. Cuando desplazas el cursor sobre el Calendario, al pasar sobre un día marcado con un punto, se despliegan unas ventanas informativas con la información de los eventos que contenga ese día.

El icono que aparece al lado del nombre del evento ayuda a identificar de que tipo de actividad es:
Puedes acceder a la página del Calendario de la asignatura pulsando sobre el nombre del mes en el bloque de Calendario y podrás ver el Calendario con mayor detalle de los eventos.
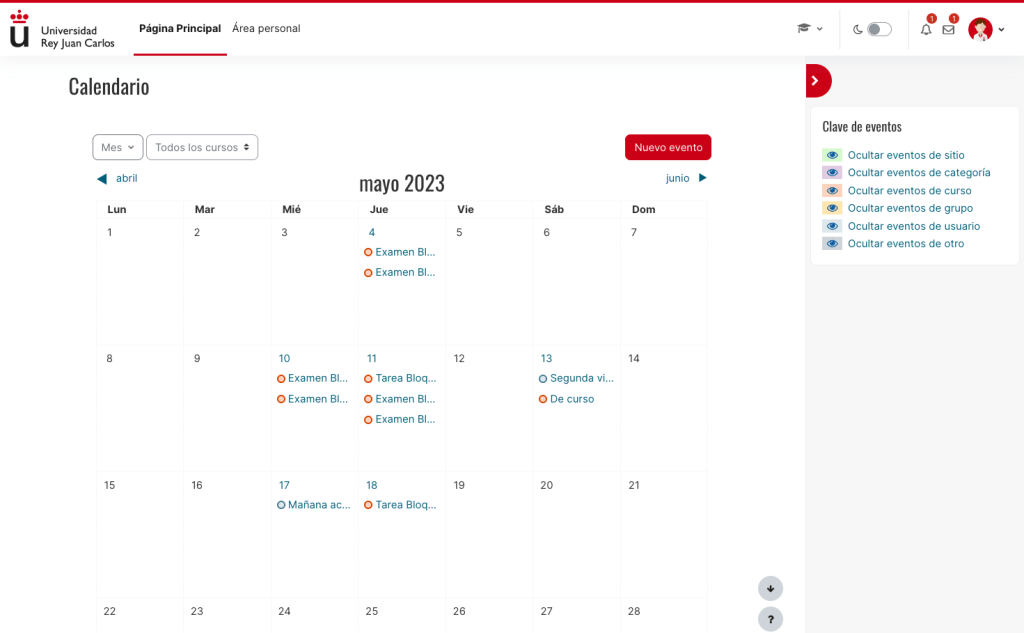
Calendario de una asignatura
Existen seis tipos de eventos que puedes encontrar en el Calendario. Cada uno de ellos está identificado por un círculo de color.
Tipos de evento por colores
Haciendo clic sobre el ojo que aparece sobre el tipo de evento (Global, Curso, Grupo, Usuario) se pueden ocultar o mostrar los eventos de cada tipo.
Últimas novedades

El bloque Últimas novedades está relacionado con el foro Novedades. Todos los mensajes que el docente incluya en el foro Novedades aparecen en este bloque para que tengan más visibilidad para cualquier usuario que entre en la asignatura. Por defecto aparecerán los ocho más recientes.
Parte central
En esta parte de la página principal de la asignatura es donde está disponible la información y el contenido de la asignatura.
Parte central de una asignatura
Si accedes a una actividad o recurso aparecería la miga de pan, que da información sobre en que parte de Aula Virtual te encuentras actualmente.
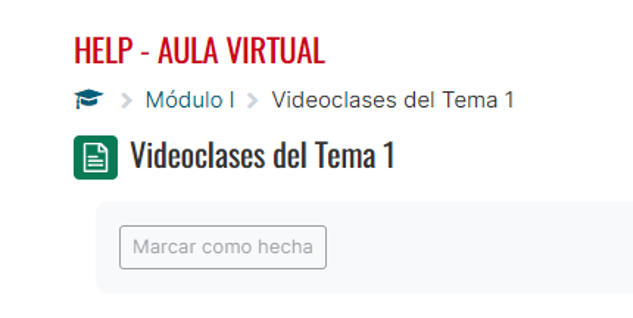
En esta miga de pan puedes pulsar sobre el birrete o sobre el nombre de la asignatura para volver a la página principal de la asignatura.
Barra de comunicación
Con el objeto de facilitar la comunicación entre docentes y estudiantes, todas las asignaturas disponen de un espacio general de comunicación, llamado barra de comunicación y que encontrarás en la zona superior de la parte central en la página de la asignatura.
Por defecto en la plantilla, aparecerá en la barra de comunicación: Novedades, Equipo de Teams y Foro general.
Barra de comunicación
Pestañas
Por último, encontrarás las pestañas que conforman la plantilla. Todas las asignaturas de Aula Virtual presentan una plantilla unificada con el objeto de garantizar una arquitectura de la información uniforme y homogeneizar la interfaz a la que acceden los estudiantes. Así se facilita que los usuarios se familiaricen con el entorno.
La plantilla tendrá como pestañas principales Información general, Contenidos, Evaluación y Otros recursos.
Pestañas

Entrega de tareas
El docente te puede solicitar una actividad a través de la plataforma, mediante el uso de tareas. Es importante que tengas en cuenta las indicaciones del docente para entregar la actividad con el nombre y el formato correcto.
Si no existen indicaciones sobre el nombre del fichero, puedes guardalo, por ejemplo, con el nombre de la actividad y tu nombre (por ejemplo, Actividad1-PepePérez.docx). Puedes reconocer una tarea por el siguiente icono:
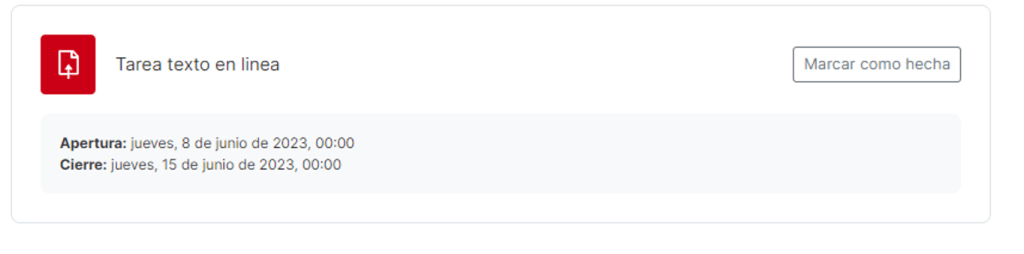
Podrás acceder a la tarea simplemente pinchando en el icono o el nombre de la tarea. A continuación, podrás ver tanto la fecha de entrega como el estado de entrega de la tarea:

Es importante que revises el apartado “Fecha de entrega”, en él se indica el día y la hora en el que se cierra la actividad. A partir de este momento ya no podrás realizar entregas. Ten en cuenta que en el caso de tener que adjuntar documentos no debes apurar hasta el último minuto para realizar la entrega porque puede finalizar el plazo antes de que haya finalizado la subida del documento y de que hayas podido pulsar en Enviar entrega.
Para realizar la tarea, pulsa en el botón de ‘Agregar entrega’. Es posible, que cuando pulses este botón, la tarea tenga establecido un tiempo límite. Debes tener en cuenta que la hora de cierre de la tarea prevalece sobre el límite de tiempo que tienes para realizarla. De este modo, por ejemplo, si la tarea se abre a las 12:00 y se cierra a las 12:10 con un límite de tiempo de 10 minutos, si accedes a la tarea a las 12:05, solo dispondrás de 5 minutos para realizar entregar la tarea en tiempo.
A continuación te detallamos los diferentes tipos de tareas que puedes encontrar:
Texto en línea
En este tipo de tareas deberás contestar directamente en la caja de texto habilitada en la propia tarea.
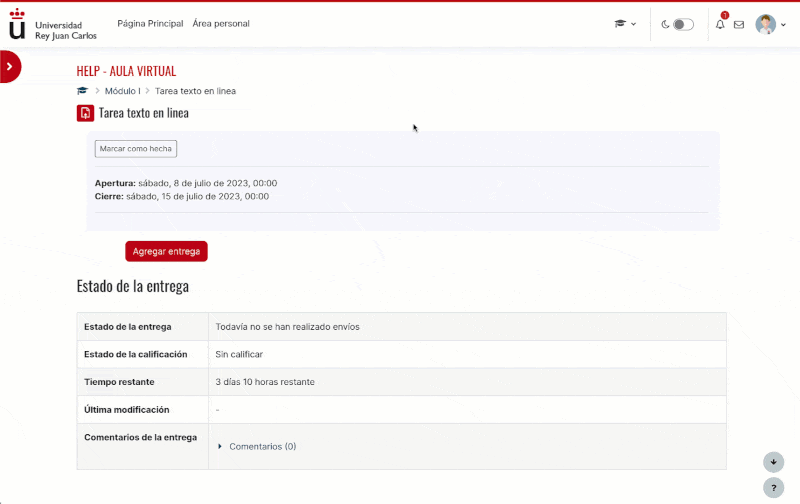
Adjuntar archivos
Tendrás que enviar uno o varios documentos. Tras pulsar en Agregar entrega, aparece la caja de selector de archivos donde puedes subir el documento solicitado. Pulsa en Guardar cambios para enviar la actividad.
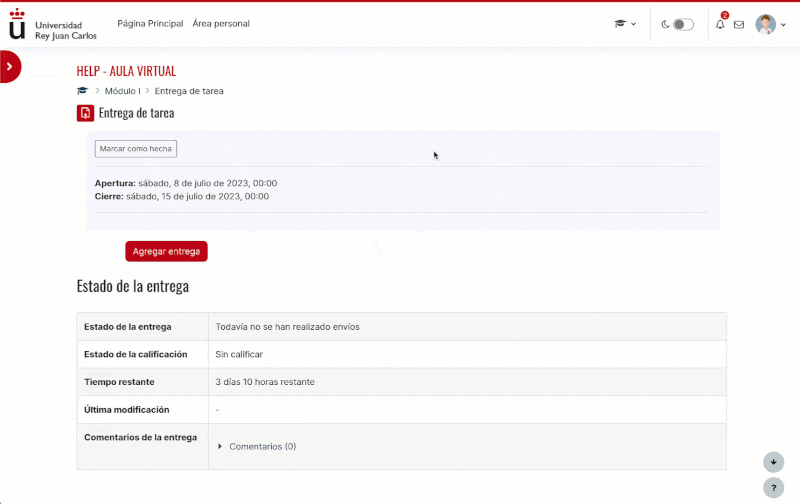
Si te das cuenta de que no es el archivo correcto para el docente, puedes editar la entrega y una vez veas tu archivo dentro del selector de archivos, pincha sobre él, borralo y adjunta el correcto.

Combinación de las anteriores
Tendrás que adjuntar un documento e incluir una breve explicación en el texto en línea y guardar los cambios.
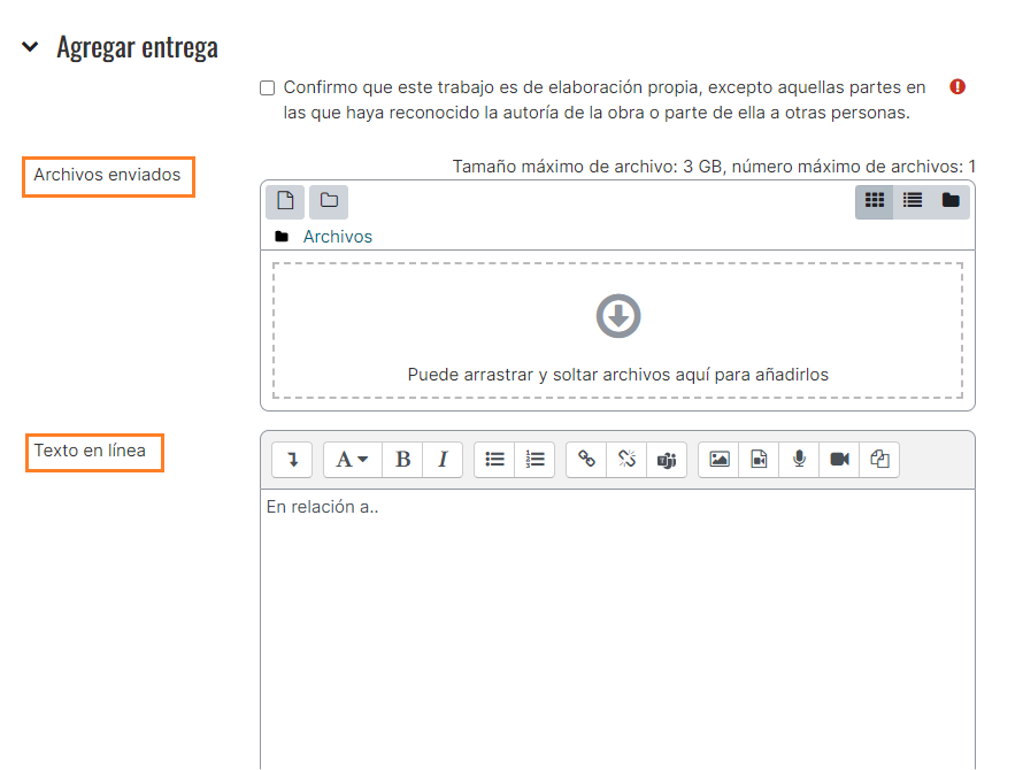
En función de la configuración establecida por el docente, en algunos casos, puede ser que tengas que confirmar la autoria del trabajo para poder guardar los cambios o que exista un límite de palabras.

El docente puede configurar las tareas de dos formas:
- Para que envíes el trabajo de manera definitiva. En este caso al guardar los cambios el estado de la entrega será “Enviado para calificar”

- Estado de borrador. Cuando la tarea está configurada de esta forma, puedes realizar cambios en la entrega haciendo clic en “editar entrega” y el estado de la entrega será el de “Borrador (no enviado)”. Una vez que estés seguro de la versión definitiva, pulsa en “Enviar entrega” y será necesario que aceptes las condiciones de la misma para que el estado de la tarea sea “enviado para calificar”.

Para finalizar te mostramos un resumen de los distintos estados y cuestiones que debes tener en cuenta antes y después de enviar la actividad.
Tras enviar la actividad
El Estado de la entrega de la actividad puede ser:
- No entregado: quiere decir que la entrega todavía no se ha realizado.
- Borrador (no enviado): en este caso has subido el documento, pero no has pulsado en “Enviar actividad” y por lo tanto la actividad no ha sido enviada.
- Reabierto: indica que el docente te ha habilitado otro intento para que puedas volver a enviar la actividad.
- Enviado para calificar: has enviado la actividad y el docente ya puede corregirla y calificarla.
Una vez enviada la práctica comprueba que el “Estado de la entrega” es “Enviado para calificar”.
Ver la calificación de una tarea
Puedes ver la calificación y los comentarios de retroalimentación incluidos por el docente en cada tarea. Para ello, una vez que el docente haya corregido la actividad, debes acceder a la propia tarea o al apartado “Calificaciones”.
Accediendo a la propia tarea, podrás ver la calificación del siguiente modo:

En el apartado calificaciones lo visualizas así:
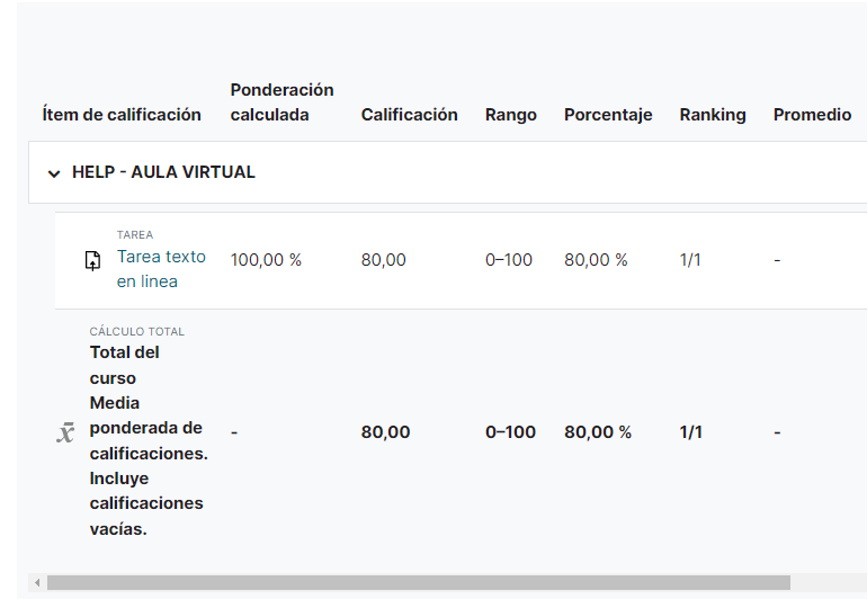
Sistema de detección de plagio
Con objeto de prevenir el plagio, se ha incorporado en Aula Virtual un sistema de detección de plagio denominado Turnitin. De este modo, el docente puede activar el sistema en cada una de las actividades. Una vez activado, el sistema escaneará el documento que subas a la tarea o entrega y busca similitudes con otros textos o documentos publicados en la Web o con los trabajos enviados a través de Aula Virtual por el conjunto de estudiantes.
Una vez escaneado el documento, proporciona un valor en el indicador de similitud y un informe completo que incluye enlaces a las fuentes duplicadas, resaltando con distintos colores aquellos textos que no son originales y que por tanto deben ser citados de forma correcta. De este modo, el docente podrá comprobar rápidamente qué parte del texto no es original

Exámenes
Aula Virtual incorpora la herramienta exámenes que cuenta con distintos tipos de preguntas. Podrás reconocer un examen, por el siguiente icono:
Para realizar un examen es importante que prepares tu entorno antes de la hora prevista. Para ello:
- Intenta no tener distractores
- Asegúrate de que no te molesten
- Ten a mano todo lo necesario
- Comprueba tu conexión
Puedes acceder al examen pinchando sobre el nombre de este. Puede que el docente te proporcione una serie de pautas que debes leer con atención antes del comienzo del examen. Debes fijarte en la fecha y hora de apertura y cierre del examen, el límite de tiempo, el número de intentos, si las preguntas incorrectas conllevan alguna penalización, etc. Si tienes cualquier duda, pregunta a tu docente. Es importante que tengas todo claro antes de empezar.

Para empezar el examen tienes que pulsar en Intenta resolver el examen ahora. Seguidamente, Aula Virtual te recordará las condiciones del examen, como el tiempo límite y el número de intentos posibles y te preguntará si deseas comenzar el examen. Pincha en el botón Comenzar intento.

Debes tener en cuenta que la hora de cierre del examen prevalece sobre el límite de tiempo que tienes para realizarlo. De este modo, por ejemplo, si el examen se abre a las 12:00 y se cierra a las 12:10 con un límite de tiempo de 10 minutos, si accedes al examen a las 12:05, solo dispondrás de 5 minutos para realizar el examen.
Tras pulsar en “Comenzar intento”, podrás empezar a realizar el examen y empezará a contar el tiempo establecido para la realización del mismo. Las preguntas pueden aparecer con los siguientes tipos de navgación:
Examen sin paginación
En este caso aparecen todas las preguntas que conforman el examen en una misma página. Tienes que fijarte en:
- El bloque que aparece a la izquierda donde se indica el valor de cada pregunta y el estado de la misma.
- El bloque de navegación por el examen, que te permitirá ver el estado de cada una de las preguntas.
- Al final de la página te aparece el botón Terminar intento.
Si tienes dudas en cualquiera de las preguntas puedes marcarlas (pinchando en marcar pregunta) para disponer de un aviso y que recuerdes revisarlas más tarde. Cuando marcas una pregunta aparece un triángolo en rojo en el cuadrado correspondiente a dicha pregutna del bloque de “Navegación por el examen”. También puedes “Desmarcar la pregunta”.

El examen con paginación y navegación libre
En este caso podrás navegar por el examen y cambiar de página para ver otras preguntas. Puedes utilizar el botón de Siguiente página o pulsar sobre el número de pregunta en el bloque de Navegación por el examen. Fijate que en el bloque Navegación por el examen aparecen las cajas correspondietes a cada una de las preguntas en color blanco.

Examen con paginación y navegación secuencial
En este tipo de examen una vez que pasas de pregunta NO puedes volver a consultarla ni puedes modificar tu respuesta. Es importante que no pases de pregunta hasta que no estés seguro de la respuesta (o si no vas a responder a la pregunta) porque si pasas de página, ya no podrás volver a consultar la pregunta ni cambiar la respuesta. Fijate que en el bloque de Navegación por el examen aparecen las cajas correspondientes a cada una de las preguntas aparecen marcadas en gris claro. Solo podrás navegar por el examen utilizando el botón Siguiente página.
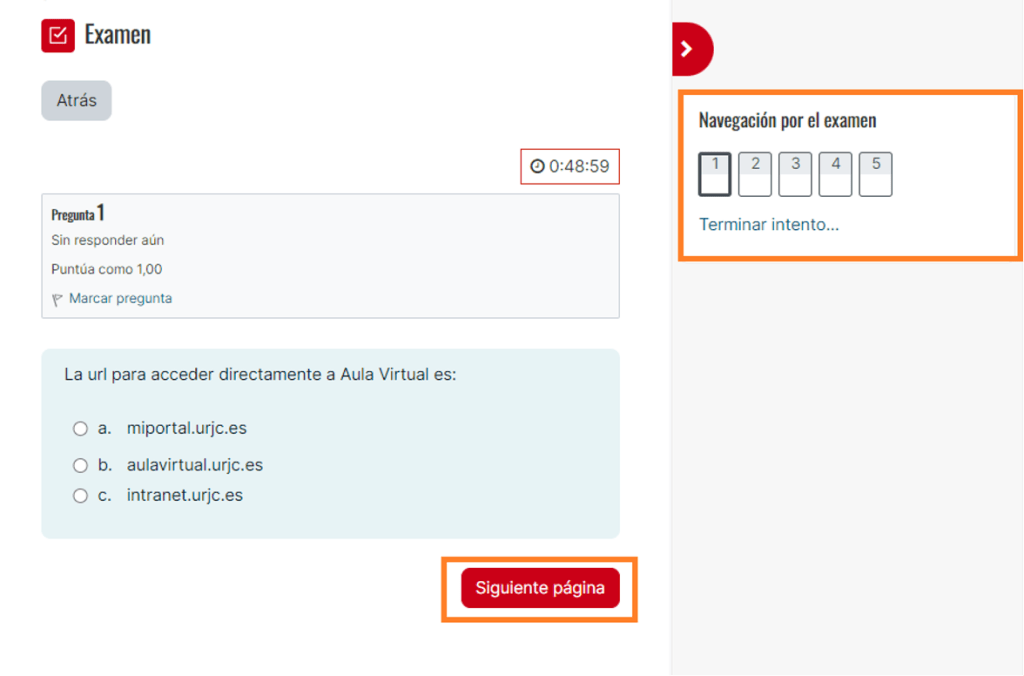
en en cuenta que con este tipo de navegación NO puedes navegar por el examen, no puedes pasar de pregunta utilizando el bloque de navegación ni puedes volver a consultar una pregunta si ya has pasado a la Siguiente página. Por ello, no debes utilizar la opción Marcar pregunta para revisarla más tarde.
Tipos de preguntas
Existen diferentes tipos de pregunta, por ejemplo:
Preguntas de opción múltiple con una respuesta correcta
Puede aparecer o no el texto “Seleccione una:”. En este caso, el selector de respuesta es circular.

Si eliges una respuesta, pero quieres cambiarla por otra diferente, bastará con que pinches en otra respeusta. Si no estás seguro de cuál es la respuesta correcta, y prefieres dejarla en blanco, tendrás disponible el botón Quitar mi elección.

Preguntas de opción múltiple con varias respuestas correctas
Puede aparecer o no el texto “Seleccione una o más de una:”.
En este caso, el selector de respuesta es cuadrado.

Preguntas de verdadero o falso
Debes tener en cuenta que, una vez seleccionada una respuesta, ya no puedes dejar la pregunta sin respuesta.
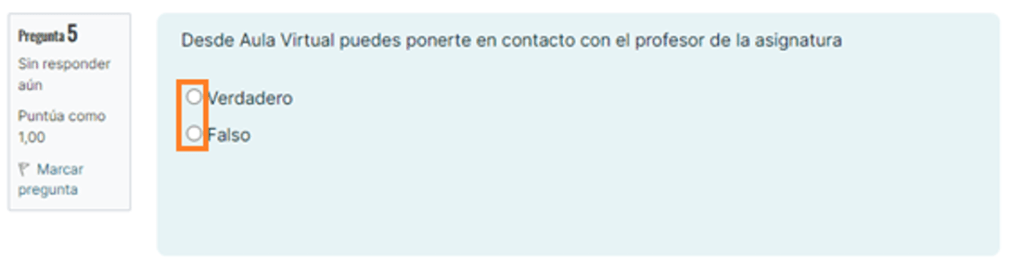
Preguntas de arrastrar y soltar un texto
Simplemente tendrás que pinchar en las opciones de respuesta, y arrastrarlas hasta la casilla que consideres correspondiente. Si has colocado una respuesta, y posteriormente decides cambiarla, simplemente tendrás que volver a pinchar, y arrastrar a otro hueco o bien fuera del texto para dejar esta palabra sin utilizar.
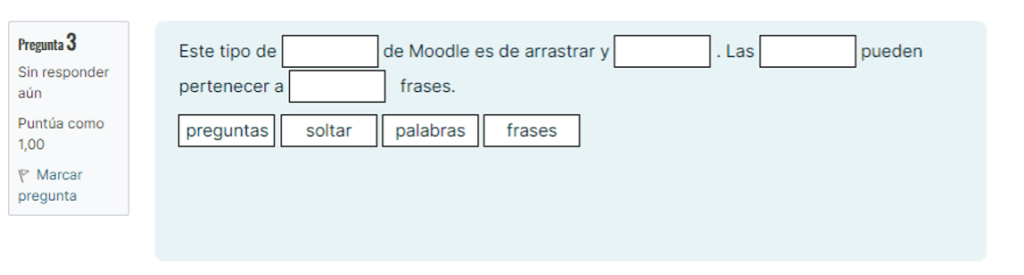
Preguntas de emparejamiento
Podrás visualizar y elegir la opción que consideres acertada, pinchando en el desplegable. Ten en cuenta, que puedes utilizar la misma respuesta en todas las opciones.

Para finalizar, tienes que pulsar en “Terminar intento…”. Tras hacerlote aparece una pantalla de resumen donde se indica el estado de cada una de las preguntas. Si estás completamente seguro de tus respuestas,y has verificado que todas ellas se han marcado como ‘Respuesta guardadda’ puedes pulsar en Enviar todo y terminar para finalizar tu examen. Si no, con el botón volver al intento, regresarás a la pantalla anterior. Al pulsar en enviar todo y terminar, aparecerá un último aviso.
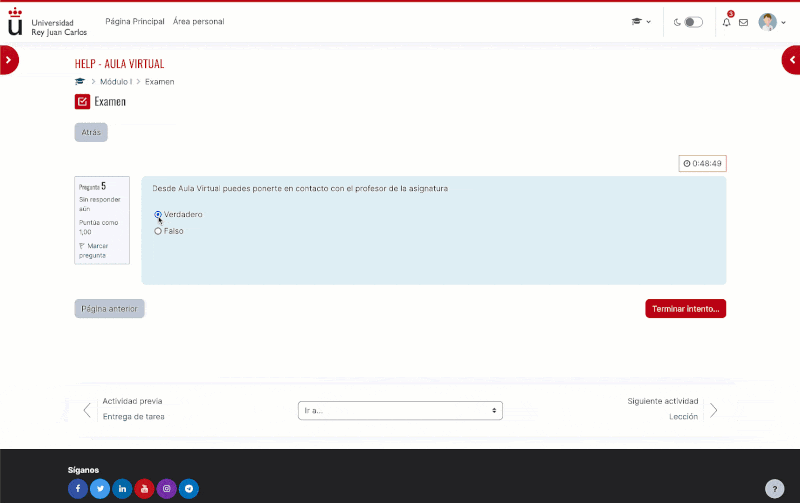
¿Qué ocurre si te cumple el tiempo y no has finalizado el examen?
En este caso, dependerá de cómo haya configurado el docente el examen. Puede ocurrir que:
- Una vez finalizado el tiempo no puedas realizar el envío.
- El envío se realice de forma automática y ya no puedas seguir contestando. En este caso, puede ocurrir lo siguiente:
- El estado del examen sea “Finalizado”: cuando se envía de forma automática y estás visualizando el examen en ese momento.
- El estado del examen sea “En curso”: cuando se envía de forma automática y estás visualizando otra pantalla que no es la del examen. Este estado le suele aparecer al docente ya que se cambia de forma automática cuando vuelves a acceder a revisar el examen
Revisión del intento
Finalmente, aparece una pantalla donde puedes ver el número de intentos realizados. En función de la configuración realizada por el docente de la asignatura podrás ver, por ejemplo, la calificación obtenida en cada uno de ellos y revisar cada uno de los intentos. Para revisar cada intento debes pinchar en el enlace de revisión donde podrás comprobar cada una de las preguntas, cuáles son las que has acertado y en cuáles has errado.
Durante la revisión del intento, si el docente ha decidido mostrarte esta información y poner retroalimentación, podrás visualizar detalles sobre el examen (tiempo empleado, calificación, etc.), las respuestas correctas o incorrectas u otro tipo de comentario del docente que pueda aportar más información.

En este caso, en el bloque de Navegación por el examen:
- Las respuestas correctas aparecen en verde
- Las respuestas incorrectas aparecen en rojo
- Las parcialmente correctas aparecen con naranja con un punto blanco


Herramientas de comunicación
Microsoft Teams
Puedes utilizarla desde el propio navegador o descargando la aplicación de escritorio. Te aconsejamos que descargues la aplicación para que puedas beneficiarte de toda la funcionalidad. Aquí puedes utilizar la versión web de Teams (disponible en Office 365) y descargar a versión de escritorio. Para acceder tienes que utilizar tu Usuario URJC.
Tras iniciar sesión en Office 365, en el menú disponible el icono situado en la parte superior izquierda, se encuentra la aplicación Teams.
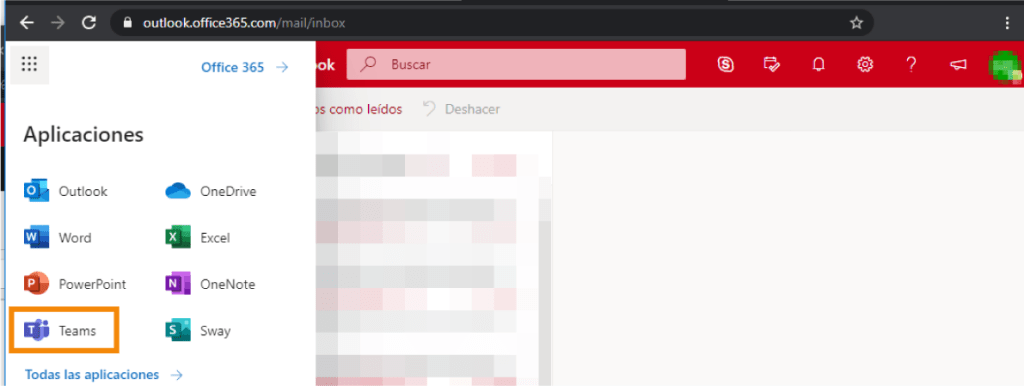
A continuación, te aparece la opción de descargar la aplicación de escritorio o de utilizar la aplicación web:

Tras instalar la aplicación y acceder con tu usuario URJC, si tu docente te lo ha indicado, podrás acceder a un equipo de Teams donde tendrás acceso a las sesiones de videoconferencia.
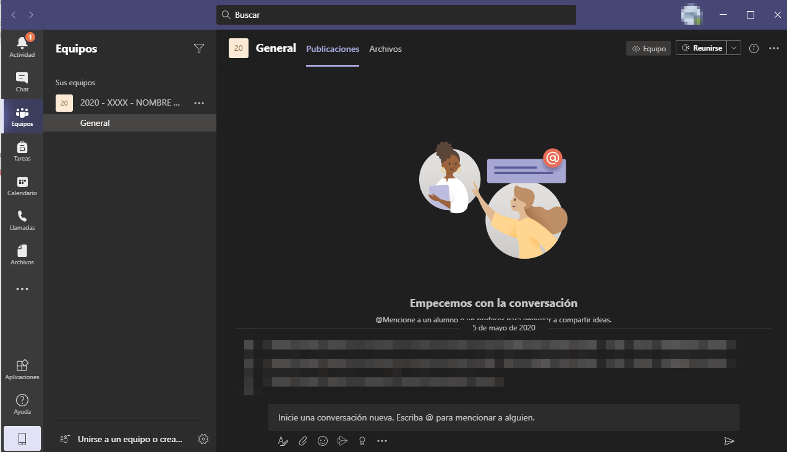
Componentes de la sala de videoconferencia
Componentes de la sala de videoconferencia
Foro
El Foro es una herramienta de comunicación asíncrona que permite la comunicación entre los participantes de una asignatura. Puede utilizarse para actividades de debate y discusión. Cada intervención se registra en el sistema con el nombre del autor, la fecha y la hora de publicación.
Espacio de comunicación general
Con el objeto de facilitar la comunicación entre docentes y estudiantes, todas las asignaturas disponen de un espacio general de comunicación llamado barra de comunicación, que encontrarás en la parte superior de la asignatura.
Barra de comunicación
Es importante que conozcas las diferencias entre el Foro de novedades y el Foro general:
Además del espacio de comunicación general que aparece por defecto en la plantilla de las asignaturas, el docente puede crear distintos foros relacionados con los módulos o temas. Por ejemplo, foros de dudas para cada uno de los temas en el apartado Contenidos o foros evaluables en el apartado Evaluación.
Además, el docente puede crear tantos foros como sean necesarios dentro de la asignatura: foro de dudas, de debate para evaluar una actividad, trabajos en grupo, etc.
Tipos de foro
Moodle permite crear distintos tipos de foros con distintas opciones:
Suscripción a los fotos
La suscripción a un foro permite que las personas que estén suscritas reciban por correo electrónico una copia de los mensajes que se envían en el mismo.
Generalmente, cada persona puede decidir si desea o no suscribirse a cada uno de los foros, siempre que el docente lo permita mediante la modalidad de suscripción establecida cuando crea el foro. Si el docente fuerza la suscripción a un foro concreto, esta posibilidad de elección queda anulada y todos recibirán copias por correo de los mensajes de ese foro. Para descubrir cómo puedes modificar las preferencias de suscripción al Foro, puedes volver al apartado ‘Editar preferencias de usuario > Configuración del Foro’ anteriormente abordado en este documento.
Correo
El correo de Aula Virtual te permite establecer contacto con los estudiantes y el docente de una asignatura. De este modo, puedes comunicarte con tus compañeros o el docente pulsando sobre el icono con forma de sobre que tienes disponible en la cabecera:

Una vez has pulsado en dicho icono se abrirá un desplegable con las distintas bandejas disponibles:
[12:48] Isaac Pardo De PedroBandejas de correo
Enviar un correo
Puedes empezar un nuevo correo pulsando en la opción “Nuevo correo” y se abrirá un nuevo mensaje.
- Si accedes desde la página principal a la opción “Nuevo correo” se abrirá una nueva ventana donde tendrás que seleccionar en el apartado “Curso” la asignatura desde donde quieres enviar el mensaje.
- Si te encuentras dentro de una asignatura, te aparecerá directamente la asignatura seleccionada en el apartado “Curso”.
Nuevo correo
Notificación de nuevo mensaje de correo
Cuando recibas un nuevo correo te aparecerá una notificación en un círculo de color rojo, junto al icono de correo, con el número de correos no leídos.
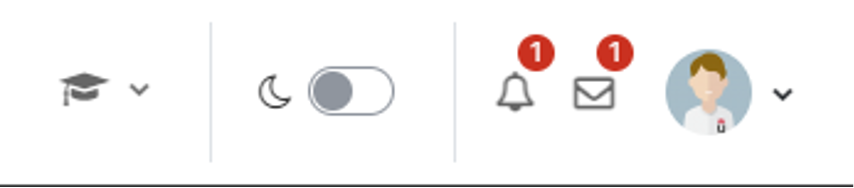
Para visualizarlos puedes pulsar en el icono de correo y en la bandeja de entrada donde tengas mensajes sin leer. En el desplegable, observarás un número en la bandeja de entrada, que indica los mensajes que tienes sin leer. Más abajo, se indica también los mensajes sin leer que tengas de cada una de tus asignaturas.
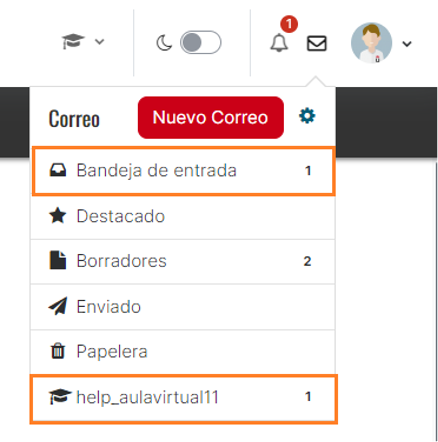
Al acceder a la herramienta verás que dentro de la bandeja de entrada te aparece el mensaje en el que encontrarás: el usuario que ha enviado el mensaje, el asunto del mensaje, y la fecha de envío del correo. Pulsando sobre el asunto del correo, podrás ver el contenido del mensaje.