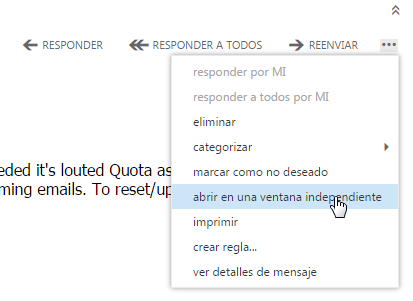Office 365
¿Existe Ayuda de Office365?
Dispone de una completa ayuda online de Office365. Visite una Introducción a Office365
Al acceder a Office365 obtengo un error del tipo Número de referencia: xxxxxx-6573-xxxxx-8c9d-2cdc8fcee959"
Este tipo de error de acceso está relacionado con cachés y cookies previas almacenadas. Se recomienda la limpieza de caché, cookies y uso de navegación privada. Se describe el proceso en Cookies y Navegación Privada.
En caso de que tras seguir cuidadosamente los pasos descritos el problema persiste pongáse en contacto con el Centro de Atención a Usuarios
Cookies y Navegación Privada
Para el buen funcionamiento del acceso al portal de Office365, el navegador utilizado debe estar libre de cachés previas y cookies almacenadas.
A continuación se detalla el proceso para limpiar las cookies y se recomienda siempre el uso de navegación privada.
1.- Internet Explorer
Para limpiar caché y cookies de Internet Explorer, se debe acceder al menú Seguridad y elegir la opción: Eliminar el historial de exploración…
Marcar la casilla relativa a las Cookies y pulsando en el botón Eliminar se procederá a eliminar la información previa almacenada en el navegador que pudiera generar conflictos de acceso con Office365.
Para evitar realizar esta operación cada vez que se quiera acceder al portal de Office365, se recomienda el uso de una ventana de “Exploración InPrivate”.
Para ello, desde el menú Seguridad de Internet Explorer, elegir la opción “Exploración InPrivate”.
A continuación se abre una ventana nueva en la que no se usa ni se almacena información sobre la sesión.
2.- MozillaFirefox
Para limpiar caché y cookies de Mozilla Firefox, se debe acceder al menú de opciones y elegir la opción Historial -> Limpiar el historial reciente …
Marcar la casilla relativa a las Cookies y pulsando en el botón Limpiar Ahora se procederá a eliminar la información previa almacenada en el navegador que pudiera generar conflictos de acceso con Office365.
Para evitar realizar esta operación cada vez que se quiera acceder al portal de Office365, se recomienda el uso de una ventana de “Nueva ventana privada”.
Para ello, desde el menú de Mozilla Firefox, elegir la opción “Nueva ventana privada”.
A continuación se abre una ventana nueva en la que no se usa ni se almacena información sobre la sesión.
3.- Google Chrome
Para limpiar caché y cookies de Google Chrome, se debe acceder al menú de opciones y elegir la opción Historial
A continuación pulsar en “Borrar datos de navegación…”
Marcar la casilla relativa a las Cookies y pulsando en el botón Borrar datos de navegación…se procederá a eliminar la información previa almacenada en el navegador que pudiera generar conflictos de acceso con Office365.
Para evitar realizar esta operación cada vez que se quiera acceder al portal de Office365, se recomienda el uso de una ventana de “Nueva ventana de incógito”.
Para ello, desde el menú de Google Chrome, elegir la opción “Nueva ventana de incógnito”
A continuación se abre una ventana nueva en la que no se usa ni se almacena información sobre la sesión
4.- Apple Safari
Para limpiar caché y cookies de Apple Safari, se debe acceder al menú Safari y elegir la opción "Preferencias"
A continuación elegir la pestaña "Privacidad" y en la sección Cookies y otros datos se sitios Web, pulsar en "Eliminar todos los datos de los sitios web..." -> Eliminar Ahora
Para evitar realizar esta operación cada vez que se quiera acceder al portal de Office365, se recomienda el uso de "Navegación Privada"
Para ello, desde el menú Safari, elegir la opción "Navegación Privada..."
Se activará el modo de Navegación Privada en la que no se usa ni se almacena información sobre la sesión
¿Qué Requisitos debe cumplir mi navegador para usar Office365?
Las versiones mínimas recomendadas para poder usar Office365 son:
- Windows Internet Explorer 9
- Mozilla Firefox 12
- Apple Safari 5
- Google Chrome 18
Si necesita más información consulte los Requisitos Software para Office365
Correo Electrónico
¿Existe ayuda para usar el correo en Office 365?
Office 365 incluye Outlook Web App para el uso del correo electrónico, y calendarios. Visite Outlook Web App para correo electrónico y calendarios
¿Cómo configuro mi cliente de correo habitual para tener acceso al Correo de Office365?
Microsoft recomienda conectarse mediante Outlook en escritorio, web o móvil. Ver ¿Qué clientes/protocolos son compatibles con Office 365?. Para ver como configurar alguna de estas opciones, consulte Configuración Outlook para Office 365.
Si no puede usar alguna de las opciones recomendadas, puede probar con POP e IMAP. Tiene importantes limitaciones de rendimiento y funcionalidad. Consulte Limitaciones al configurar la cuenta de correo por IMAP. Si aun así desea utilizarlo, consulte Configuración de POP e IMAP para Office 365.
¿Qué clientes/protocolos son compatibles con Office 365?
Aunque Microsoft permite conectarse a una cuenta Office 365 utilizando varios clientes/protocolos, para obtener la mejor experiencia y soporte completo, Microsoft recomienda conectarse a través de una de las siguientes:
- mediante Exchange usando la versión más actual disponible de Outlook de escritorio.
- utilizando la versión más reciente de la aplicación de Outlook para IOS/Android
- mediante Outlook en la Web usando
- Internet Explorer 10 o superior,
- la última versión disponible de Chrome, Firefox o Safari
Nota: puede usarse POP3 o IMAP como forma de conexión al buzón. Sin embargo, Office 365 es un servicio Exchange. Lo que significa que los clientes que se conectan por POP3/IMAP tendrán funcionalidad y rendimientos limitados. Ver Limitaciones al configurar la cuenta de correo por IMAP
¿Qué debo hacer si recibo un correo legítimo en la carpeta Correo no deseado (Junk Email)?
Si cree que un mensaje se marcó incorrectamente como spam, el destinatario puede enviar un informe falso positivo de spam siguiendo estos pasos:
-
En Outlook en la web, vaya a la carpeta Correo no deseado (Junk Email) y busque el mensaje que se marcó incorrectamente como correo no deseado.
-
Haga clic con el botón derecho en el mensaje y luego haga clic en Marcar como Correo deseado (Not junk).
-
En el cuadro de diálogo Informar como correo no deseado, haga clic en Informar
-
Su informe se envía automáticamente al Equipo de Análisis de Spam de Microsoft a la dirección Esta dirección de correo electrónico está siendo protegida contra los robots de spam. Necesita tener JavaScript habilitado para poder verlo.. Se usará su informe para ayudar a mejorar los filtros de spam.
¿Qué debo hacer si recibo un correo de suplantacion de identidad o "phishing"?
Un correo de suplantación de identidad (phishing) es un mensaje que parece legítimo, pero es un intento de obtener información personal. Si ha recibido uno de estos correos debe informar de ello, siguiendo los siguientes pasos:
- En Outlook en la web, en la lista de mensajes, seleccione el mensaje o los mensajes que desea notificar
- Encima del panel de lectura, seleccione correo no deseado > phishing > Informe para informar del remitente del mensaje.
Notas:
- Los elementos marcados como estafas de suplantación de identidad se mueven a la carpeta elementos eliminados.
- Al marcar un mensaje como correo de suplantación de identidad (phishing), solo se reporta al remitente, no se impide que el remitente le envíe mensajes en el futuro. Para bloquear al remitente, deberá agregarlo a la lista de remitentes bloqueados.
- También puede notificar la suplantación de identidad mediante el reenvío del correo electrónico como datos adjuntos a Esta dirección de correo electrónico está siendo protegida contra los robots de spam. Necesita tener JavaScript habilitado para poder verlo.
¿Cómo realizo un Backup de mi buzón de correo?
Se puede exportar el buzón de Office365 a un archivo de cuentas personales (pst) usando Microsoft Outlook y el protocolo Exchange
Los pasos a seguir son:
1.- En Microsoft Outlook, en la ultima versión preferiblemente, conectar la cuenta de Office365 usando protocolo Exchange.
2.- Una vez conectada, en Archivo -> Configuración de la cuenta -> Cambiar -> Establecer el valor "Todo" en Correo para mantener sin conexión
3.- Reiniciar el programa y esperar a que descarguen y se sincronicen todas las carpetas, si el buzón es muy grande, puede tardar horas.
4.- Una vez se haya sincronizado por completo el buzón en Microsoft Outlook, hay que exportarlo, para ello Archivo, Abrir y Exportar, Importar o Exportar, Exportar a un archivo, Archivo de datos de Outlook (pst), Seleccionar el nombre de la Cuenta (en la posición superior) y Marcar "Incluir Subcarpetas ", Elegir una ubicación local donde guardarlo y pulsar Finalizar.
5.- Cuando haya finalizado, tendrá un pst con una copia completa del buzón
Puede consultar un artículo de ayuda de Microsoft sobre como Exportar el correo a un archivo pst
¿Cómo restauro un Backup de mi buzón de correo?
Si dispone de un backup en formato pst de su buzón de Correo y por algún motivo desea restaurarlo, o quiere incorporar un archivo pst en su buzón de Office365, debe seguir los siquientes pasos:
1.- En Microsoft Outlook, en la ultima versión preferiblemente, conectar la cuenta de Office365 usando protocolo Exchange.
2.- Una vez conectada, en Archivo -> Configuración de la cuenta -> Cambiar -> Establecer el valor "Todo" en Correo para mantener sin conexión.
3.- Reiniciar el programa y esperar a que descarguen y se sincronicen todas las carpetas, si el buzón es muy grande, puede tardar horas.
4.- Una vez se haya sincronizado por completo el buzón en Microsoft Outlook, hay que importar el pst , para ello Archivo, Abrir y Exportar, Importar o Exportar, Importar de otro progama o archivo, Archivo de datos de Outlook (pst), Elegir una ubicación local donde se encuentra el fichero, Seleccione el "Archivo de datos de Outlook", Marque "Incluir subcarpetas" y seleccione "Importar elementos en la misma carpeta .... de la cuenta de correo de Office365" y pulsar Finalizar
Puede consultar un artículo de ayuda de Microsoft sobre como Importar el correo electrónico desde un pst
Limitaciones al configurar la cuenta de correo por IMAP
Los clientes que se configuren la cuenta a través de IMAP experimentarán una serie de limitaciones y problemas de rendimiento. Debido a estos problemas no se recomienda usar este protocolo.
A continuación se enumeran los problemas y algunas posibles soluciones para mitigarlos en lo posible.
Problemas de rendimiento con IMAP
- Los clientes que se conectan con IMAP notarán que en ocasiones el tráfico de correos es lento.
- Especialmente se nota al mover un volumen grande de mensajes.
- Esta limitación de tráfico está controlada por Microsoft y no se puede liminar
- Si se produce cuando se intenta mover un correo, pueden perderse mensajes.
- Las únicas etiquetas que funcionan son "leído", "no leído" e "importante".
- Si se tiene configurada la cuenta por IMAP, Outlook en la web mostrará borradores ya enviados en los hilos de una conversación de correo.
Posibles soluciones al problema de rendimiento
La mejor solución para evitar cualquiera de los problemas descritos es configurar el cliente por Exchange.
Algunas soluciones pueden ayudar a mitigar parcialmente los problemas de rendimiento. especialmente si se tiene un número elevado de mensajes en el buzón:
- No sincronizar todas las carpetas localmente.
- Compactar el buzón frecuentemente.
- Para evitar la posible pérdida de mensajes:
- Copiar los mensajes a la carpeta deseada
- Verificar que los mensajes se hayan copiado iniciando sesión en la interfaz web de Outlook a través del navegador.
- Una vez verificado, en el cliente IMAP, borrar los mensajes de la carpeta original.
- Cerrar el cliente. Algunos clientes no borran los mensajes hasta que se cierra la aplicación.
- Verificar que los mensajes se hayan borrado iniciando sesión en la interfaz web de Outlook a través del navegador.
Consulto mi correo de forma exclusiva desde mi tablet o desde mi smartphone. ¿Qué debo hacer?
Debe configurar su dispositivo movil, siguiendo las instrucciones que se detallan en la Ayuda para dispositivos móviles
Ya he configurado mi PC y ya he importado mi correo. ¿Cómo configuro mi dispositivo móvil para ver mi correo?
Debe configurar su dispositivo movil, siguiendo las instrucciones que se detallan en la Ayuda para dispositivos móviles
Soy usuario de Linux. ¿Puedo leer el correo de mi cuenta por Exchange?
Microsoft desaconseja el uso de clientes de escritorio que no sean Outlook. Estos clientes tienen limitaciones significativas al conectarlos a cuentas Office 365. Por ello, no se ofrece soporte técnico para los clientes no oficiales. La ayuda ofrecida aquí es de carácter informativo. Para más información, consultar ¿Qué clientes/protocolos son compatibles con Office 365?
Sí, se puede configurar vía Exchange la cuenta en Linux. Usando el cliente Evolution. A continuación se enumeran los pasos para hacerlo. Nótese que estas instrucciones asumen que se usa Evolution (>= 3.18.5) y el plugin evolution-ews (>= 3.18.5). Ambos paquetes estarán disponibles en el sistema de paquetes de la mayoría de distribuciones. Instrucciones:
- Lanzar Evolution
- Añadir una nueva cuenta eligiendo Edit/Preferences y añadir (Add) una nueva cuenta de correo y pulsar Next
- Escribir el nombre como se desee que aparezca como remitente
- Escribir la dirección de correo (p.e. Esta dirección de correo electrónico está siendo protegida contra los robots de spam. Necesita tener JavaScript habilitado para poder verlo.) completa en Email Address y pulsar Next
- En Server Type, elegir Exchange Web Services
- En Username, escribir de nuevo la dirección de correo (p.e. Esta dirección de correo electrónico está siendo protegida contra los robots de spam. Necesita tener JavaScript habilitado para poder verlo.)
- En Host URL, escribir https://outlook.office365.com/EWS/Exchange.asmx
- Pulsar en Fetch URL. Escribir la password cuando se requiera.
- Si la autenticación es correcta, debería auto-descubrirse la OAB URL. Pulsar Next
- Aceptar las opciones pulsando Next
- Establecer un nombre descriptivo para la cuenta, pulsar Next y Apply para finalizar
- Si se requiere, escribir de nuevo la password para la cuenta.
- La cuenta queda configurada. La sincronización de los datos de correo y calendario puede tardar un tiempo.
Tengo correo en Gmail. ¿Como puedo importar mi correo de Gmail en Office365?
Si tiene o ha tenido el correo corporativo de la URJC redirigido a gmail puede importar ese correo en Office365.
Para ello necesita seguir una serie de pasos concretos. A continuación se enumeran a modo de resumen los pasos a seguir:
- Debe tener instalado Microsoft Outlook
- Debe agregar su buzón de Office365 a Outlook, como cuenta Exchange
- Debe preparar la cuenta de Gmail para conectarse a Outlook: active la verificación en dos pasos de Gmail y, después, cree una contraseña de aplicación que Outlook usará con la dirección de Gmail para realizar la conexión.
- Agregar su cuenta de Gmail a Outlook
- Exportar sus mensajes de Gmail a un archivo de carpetas personales (pst)
- Copiar su correo de Gmail al buzón de Office365, este proceso puede tardar horas
- Quitar su cuenta de Gmail de Outlook
Este proceso detallado se encuentra definido en el artículo: Importar Gmail a Office365
Las carpetas en el nuevo webmail aparecen en Inglés. ¿Cómo cambio el idioma de las carpetas?
Una vez que haya accedido a la interfaz del nuevo webmail, debe pulsar en Outlook, a continuación sobre el icono de configuración ("rueda") sitiuado en la parte superior derecha, elegir "Opciones"
Ir a "Configuracion", elegir "Regional" y marcar "Cambiar el nombre de las carpetas predeterminadas para que sus nombres coincidan con el idioma especificado".
Si diera error o no apareciera, cambiar el idioma a inglés y volver a ponerlo en "español (españa)", marcando la opción.
He importado el correo antiguo en el nuevo buzón de Office365 y hay ciertas carpetas que no veo, ¿Dónde Están?
Al realizar el proceso de importación del buzón de los antiguos servidores de la URJC hacia los nuevos servidores de Office365, se realiza una copia del contenido del buzón antiguo. Las carpetas adicionales que tuviese creadas, se colocan como subcarpetas de "Bandeja de Entrada" o "Inbox"
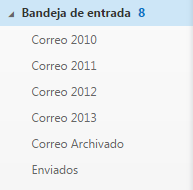
Uso una cuenta de tipo IMAP, he importado mis mensajes antiguos y me aparecen todos con la misma fecha
Se ha detectado que al migrar algunas cuentas de tipo IMAP del antiguo correo al nuevo de office365, los correos conservan sus fechas correctamente en la interfaz web OWA pero sin embargo, algunas versiones de Microsoft Outlook, muestran los mensajes con la fecha con la que se realizó la importación.
Una de las soluciones, pasa por modificar la columna de la vista de los correos, para cambiar el campo “Recibido”, por el campo “Enviado”, que en la práctica la fecha de envío suele coincidir con la fecha de recepción original del correo.
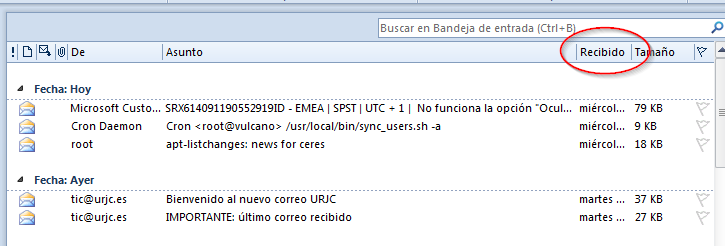
Para ello, en Microsoft Outlook en la vista de mensajes ordenada por fecha, debe pulsar botón derecho sobre la columna "Recibido" y elegir "Ver Configuración..."
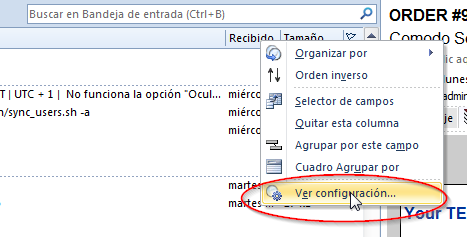
Se abrirá una ventana en la que se deberá elegir la opción "Columnas..."
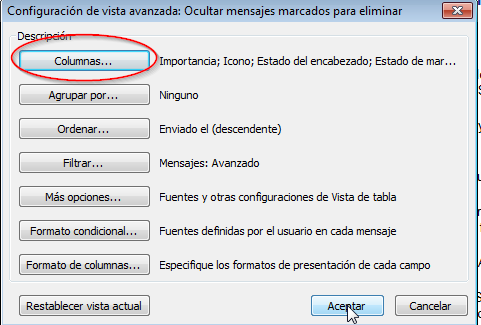
El siguiente paso será, en la parte derecha de la ventana, seleccionar el campo "Recibido" y pulsar después en "<- Quitar"
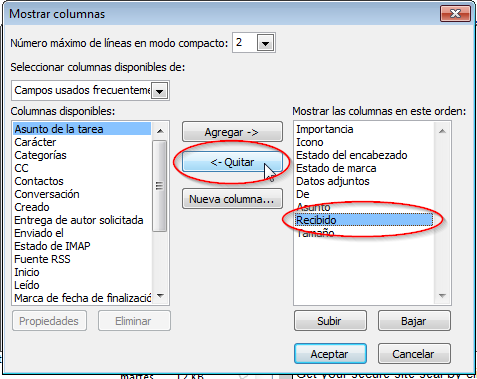
A continuación en la parte izquierda de la ventana, elegir el campo "Enviado el" y pulsar después en "Agregar ->"
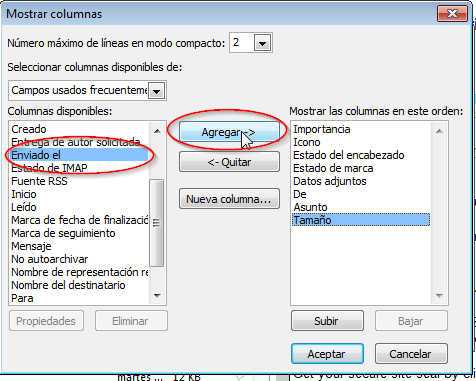
Por ultimo para que las columnas se muestren en orden adecuado, se debe seleccionar en la parte derecha el campo "Enviado el" y pulsar en "Subir"
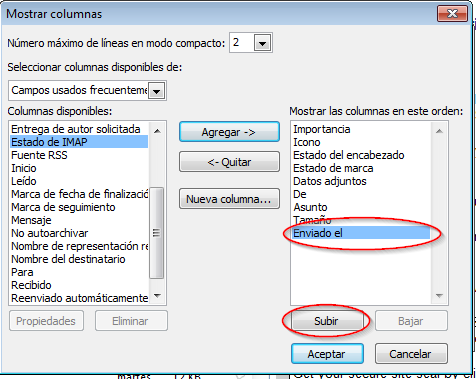
Para guardar la configuración, pulsar en "Aceptar" y de nuevo en "Aceptar", y de este modo, se mostrarán los mensajes con la fecha que fueron enviados
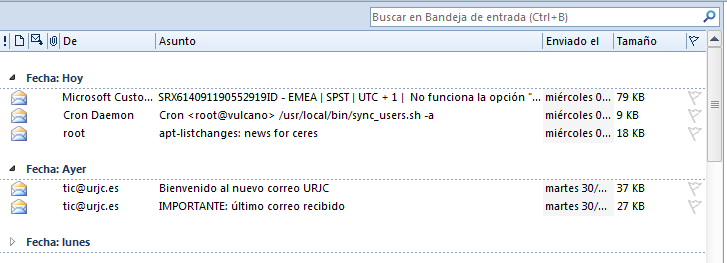
En la nueva interfaz web, los mensajes aparecen agrupados por conversaciones, ¿Cómo lo desactivo?
Por defecto en la interfaz web, los mensajes aparecen agrupados por conversaciones, para desactivarlo deberá pulsar en el menú de la parte superior derecha de la lista de mensajes y en el apartado "Conversaciones" poner a "Desactivadas"
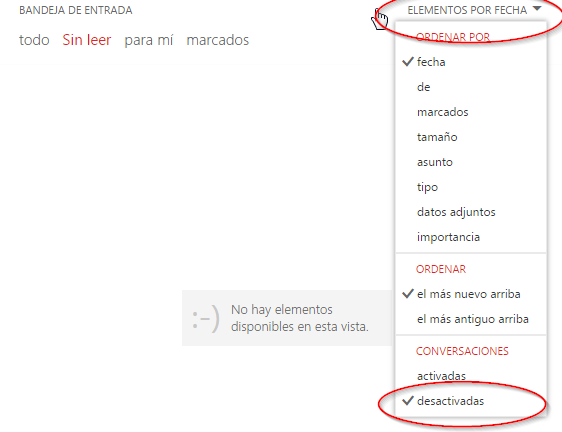
¿Cómo puedo cambiar la ubicación del Panel de Lectura en la interfaz web?
El panel de lectura que por defecto aparece a la derecha, puede colocarse debajo o incluso desactivarlo. Para ello deberá pulsar sobre el icono de configuración y elegir la opción "Configuración de Pantalla"
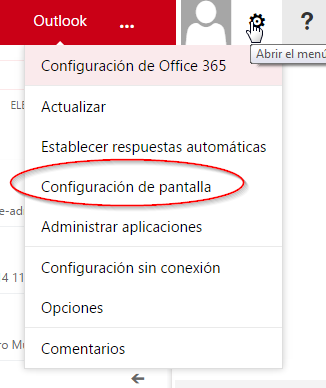
Se abrirá una ventana en la que puede configurar ciertos aspectos de la visualización de la interfaz.
Para modificar las propiedades del panel de lectura, elegir Panel de Lectura y elegir la opciones
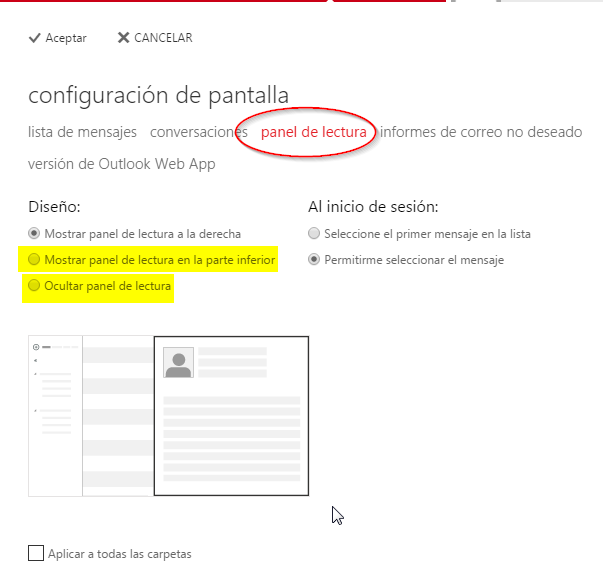
¿Cómo puedo consultar los correos clasificados como SPAM?
Los mensajes clasificados como spam son entregados en una carpeta especial denominada “Correo electrónico no deseado”. Los mensajes que permanezcan más de 30 días en dicha carpeta son eliminados de forma automática por el sistema.
Esta carpeta no se puede ver si usa el perfil de usuario POP, si consulta su correo mediante este protocolo, le recomenadamos que periódicamente entre en la interfaz web del Correo en la dirección webmail.urjc.es y revise su carpeta de "Correo electrónico no deseado"
¿Cómo puedo establecer un mensaje de Respuesta Automática?
Para establecer un mensaje de respuesta automática, por ejemplo en vacaciones, debe acceder a su cuenta en webmail.urjc.es y seguir los pasos que se describen en Respuestas Automáticas
¿Qué tamaño pueden tener los datos adjuntos del correo electrónico? ¿Cuál es el tamaño máximo de mensaje permitido?
De forma predeterminada, puede adjuntar un máximo de 125 archivos adjuntos a un mensaje de correo electrónico, ninguno de los cuales puede hacer que se supere el límite del tamaño del mensaje. El límite de tamaño predeterminado de mensaje es de 25 MB.
El tamaño del mensaje incluye el cuerpo del mensaje, el encabezado y los datos adjuntos incluidos en el mensaje.
Asimismo, si usa un programa de correo electrónico POP3 o IMAP4 para obtener el correo electrónico, el límite de envío es de 25 mensajes por minuto.
Un cliente de correo electrónico puede limitar el tamaño de un adjunto de archivo individual a un valor mucho menor que el límite de tamaño del mensaje. Por ejemplo, en Outlook Web App, el tamaño máximo del adjunto de archivo individual es de 10 MB.
Para más información sobre estos y otros límites, vea Límites de mensajes, buzones de correo y destinatarios.
¿Por qué recibí una advertencia de que no se pudo enviar mi mensaje y que intente hacerlo nuevamente en otro momento?
Puede haber recibido este mensaje porque ha enviado una gran cantidad de mensajes de correo electrónico, o solo algunos mensajes pero a un grupo grande de destinatarios, y ha alcanzado el límite de envío del buzón.
El límite de envío se basa en la cantidad de destinatarios a los que envía mensajes en un período de 24 horas. Si supera el límite, recibirá una advertencia la próxima vez que intente enviar un mensaje.
Los correos electrónicos que redacte después de superar el límite de envío se guardarán automáticamente en la carpeta Borrador.
Después de un tiempo de espera, podrá abrir los correos electrónicos de la carpeta Borrador e intentar enviarlos nuevamente. Si continúa por encima del límite de envío, volverá a recibir el mensaje de advertencia. El mensaje de correo electrónico permanece en la carpeta Borrador hasta que lo envíe o lo elimine.
Si, después de 24 horas, continúa recibiendo la misma advertencia cuando intenta enviar un mensaje, intente disminuir la cantidad de destinatarios.
Para más información sobre estos y otros límites, vea Límites de mensajes y destinatarios
¿Cómo puedo recuperar un correo borrado accidentalmente?
Los correos eliminados se almacenan en la carpeta de elementos eliminados durante 30 días. Una vez desaparecidos de la carpeta de elementos eliminados dispone de 14 días más para recuperarlos utilizando la opción “Recuperar elementos eliminados” a través del interfaz web.
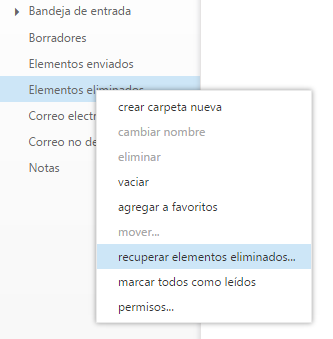
OneDrive
¿Existe Ayuda de OneDrive?
Dispone de ayuda oficial online sobre OneDrive. Visite ¿Qué es OneDrive para la Empresa?
¿Qué limitaciones tiene OneDrive?
- Tamaño máximo de fichero: 15 GB
- Número máximo de elementos: 20.000 incluyendo ficheros y carpetas
Dispone de ayuda oficial online sobre las limitaciones de OneDrive. Visite Restricciones y limitaciones de OneDrive
¿Cómo puedo saber cuanto espacio estoy ocupando en OneDrive?
El espacio ocupado por un usuario en la biblioteca de OneDrive, está disponible en la versión "Cásica" de la aplicación web, Configuracion, Configuración del Sitio, Métrica de Almacenamiento
Es posible acceder directamente a esa página, en la url https://urjc-my.sharepoint.com/personal/nombre_apellido_urjc_es/_layouts/15/storman.aspx
Donde esa url es personalizada para cada usuario, si por ejemplo, mi usuario es Esta dirección de correo electrónico está siendo protegida contra los robots de spam. Necesita tener JavaScript habilitado para poder verlo., mi url será
https://urjc-my.sharepoint.com/personal/juan_garcia_urjc_es/_layouts/15/storman.aspx
¿Cómo instalo OneDrive en mi equipo?
En caso de tener instalado Office 2013/2016/2019 en su equipo, no es necesario instalar OneDrive, ya que va incluído. Si tiene algún problema revise que tiene instaladas las últimas actualizaciones de Office.
Es posible que su nombre sea SkyDrive Pro en lugar de OneDrive. En este caso se recomienda actualizar Office 2016 a la última versión
En cualquier caso, se recomienda, revisar el panel de control de su equipo -> Programas y Características y si existe una Instalación de Microsoft OneDrive, desinstalarla y reinciar el equipo.
Una vez desintalado el programa se recomienda borrar o moverde sitio, las posibles carpetas relativas a OneDrive que pudieran existir, antes de la nueva instalación
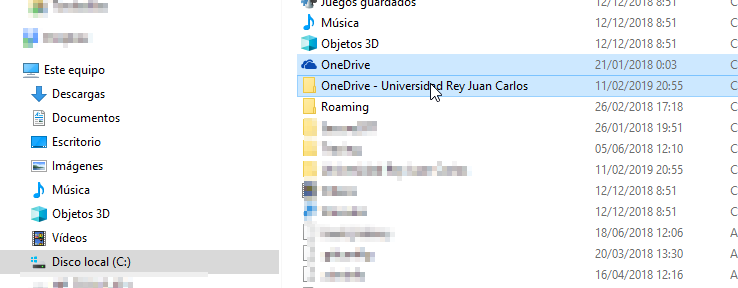
Una vez hecho esto, para instalar la aplicación de OneDrive a su ultima versión:
Dispone de un link directo de descarga aquí o bien puede:
Acceder al Correo Web y entrar en OneDrive pinchando en el botón correspondiente del menú
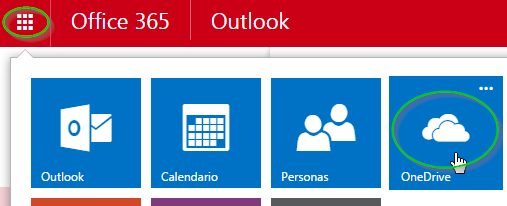
Pulsar en "Sincronizar"
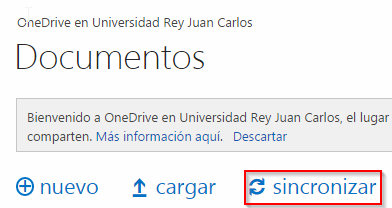
Pulsar en "Obtener la versión más reciente de OneDrive"
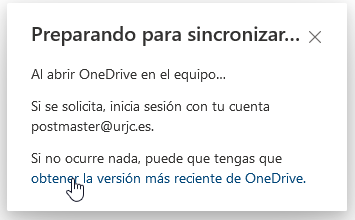
Descargar el archivo "OneDriveSetup.exe" e instalarlo
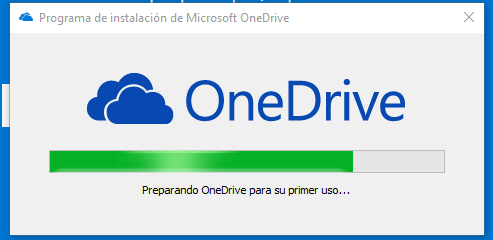
Ya está instalado, se recomienda reiniciar el equipo.
A continuación, ya se pueden sincronizar los ficheros de su equipo con la nube, o viceversa.
¿Cómo sincronizo mis ficheros con OneDrive?
La sincronización de ficheros permite mantener un directorio en el equipo local con los mismos contenidos que en OneDrive en la nube. Con la finalidad de compartirlos, o sincronizarlos con otros dispositivos. Para hacer esto, es necesario haber instalado previamente el cliente de OneDrive.
Una vez instalada la aplicación a la ultima versión, hay que vincularla. Para ello:
Puede localizar la aplicación en el menú Inicio. Será importante elegir "OneDrive"
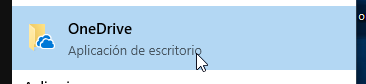
Si la aplicación está en ejecución, aparecerá el icono en la zona del reloj
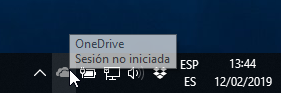
Pulsar botón derecho sobre el icono
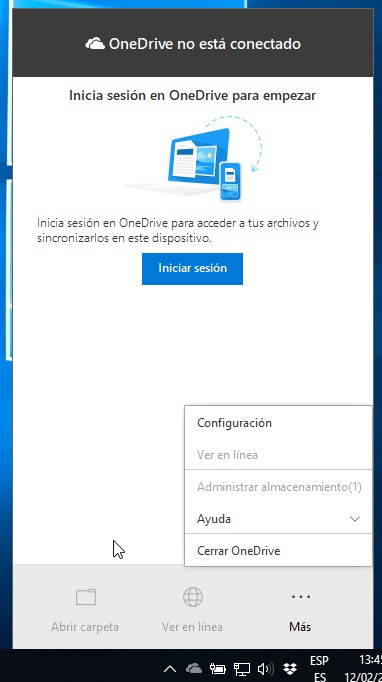
Pulsar en Iniciar Sesión y especificar la dirección de correo de la universidad:
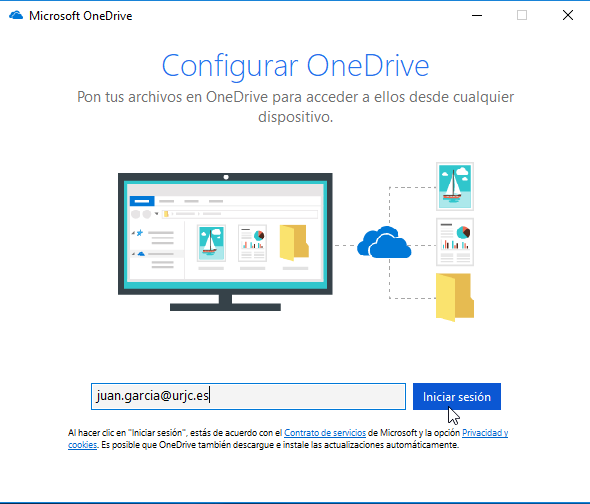
A continuación iniciar sesión con la cuenta corporativa de la universidad

A continuación puede elegir en qué ubicación local (de su disco duro) almacenar los archivos de OneDrive
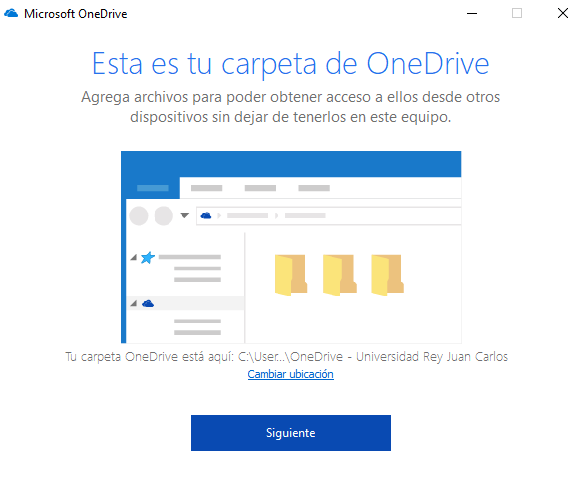
Pulsar en siguiente y se sincronizarán los archivos existentes en el Cloud, en su disco duro
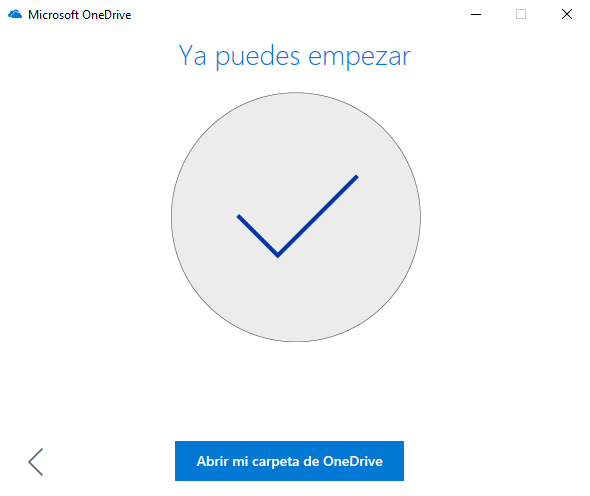
Los archivos se sincronizarán poco a poco dependiendo de su tamaño. Pulsando en "Abrir mi caperta de Onedrive" se abrirá la carpeta donde aparecerán los mismos archivos que hay en OneDrive
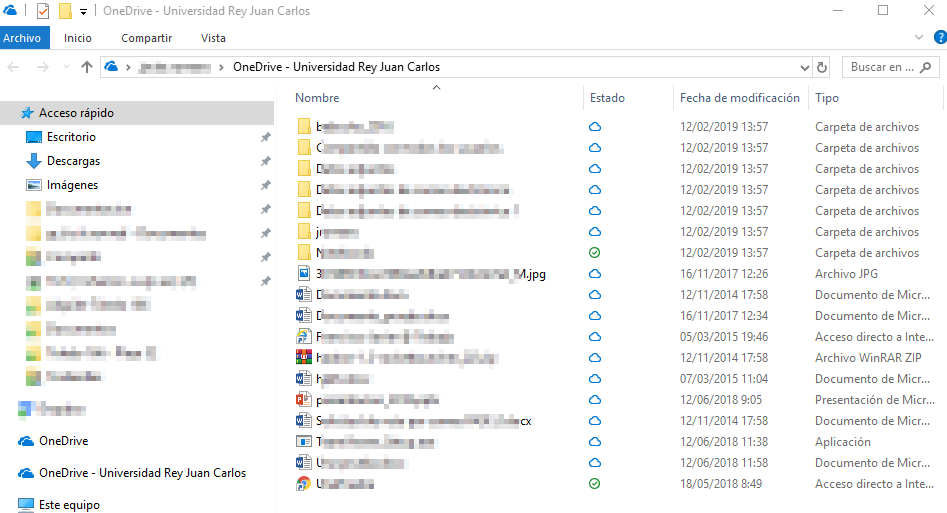
En este punto su equipo está enlazado con OneDrive, y si lo desea, puede empezar a incorporar archivos para su sincronización
Hay más información sobre sincronización disponible en la documentación oficial
Soy usuario de GNU/Linux, ¿Puedo sincronizar OneDrive con mis ficheros locales?
No existe aplicación de Microsoft para OneDrive para la Empresa en Linux. Hay varios proyectos de software libre para conectar con OneDrive. Los más estables son OneDrive Free Client y OneDrive-dev. De los dos, sólo OneDrive Free Client funciona con cuentas Office 365 Empresarial (for Business).
En el sitio del proyecto GitHub de OneDrive Free Client se explica paso a paso el proceso de instalación y configuración.
OneDrive Free Client puede ejecutarse a discrección como un script, o instalarse como un servicio local. En este último caso, cuando se modifica un fichero localmente, la subida/modificación a OneDrive es inmediata. Sin embargo, si la modificación se produce en la nube, los cambios no son inmediatos. Se refrescan localmente en pocos minutos.
¿Cómo crear un fichero en OneDrive?
OneDrive permite crear y editar ficheros típicos de Office (hojas de cálculo, documentos de Word, presentaciones de PowerPoint). Para ellos hay que entrar en OneDrive
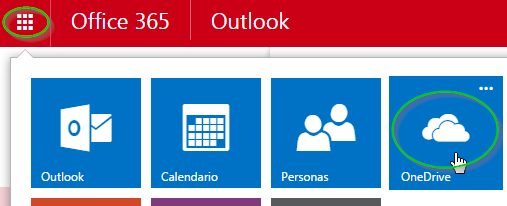
y pulsar en "nuevo", eligiendo el tipo de fichero de Office que se desea crear
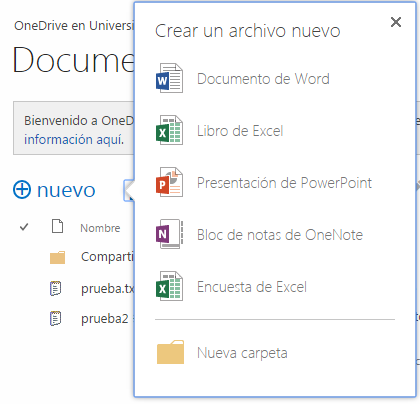
Una vez creado, ya se puede editar mediante Office Online. Esto permite editar documentos de Office sin necesidad de tener instalado Office en el equipo propio.
Si se desea trabajar con algún fichero local que esté en el equipo, primero hay que subirlo a OneDrive
¿Cómo subir un fichero a OneDrive?
Para poder editar un fichero mediante Office Online o compartirlo, primero hay que crearlo o subirlo desde los ficheros locales de mi equipo. Lo primero está indicado en la pregunta anterior. Para subir un fichero hay dos formas posibles, desde la interfaz de OneDrive o copiándolo a la carpeta sincronizada en el disco local.
- Para subir un fichero desde la interfaz de OneDrive
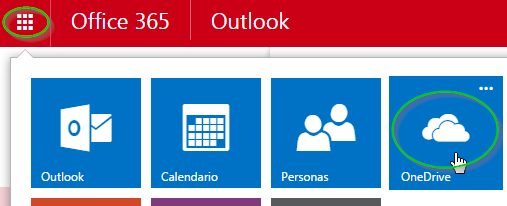
Pulsar en "cargar"
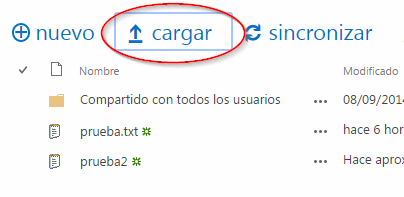
y elegir el fichero a subir. Con esto el fichero ya está en OneDrive
- Para subir un fichero usando la carpeta sincronizada en el disco local, primero tengo que tener sincronizado OneDrive con el disco local. Después basta con copiar un fichero a la carpeta sincronizada y éste se subirá automáticamente poco a poco (dependiendo del tamaño). Si no sabemos cuál es la carpeta compartida, podemos abrirla haciendo clic en el cliente de OneDrive en la barra del reloj y pulsando en "Abrir la carpeta de OneDrive para la Empresa"
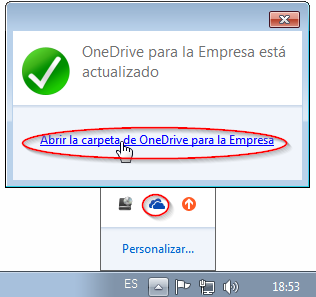
¿Cómo restauro una versión anterior de un archivo en OneDrive?
OneDrive para la Empresa dispone de un historial de versiones de los archivos. Esto le permite ver y restaurar versiones anteriores de todos los archivos en su OneDrive. El historial de versiones está disponible con todos los tipos de archivos incluidos archivos PDF, fotos y vídeos
Debe seguir el siguiente procedimiento:
En primer lugar acceda al portal de Office365 y vaya a OneDrive
Haga clic en el documento que desea restaurar una versión anterior y, a continuación, haga clic en historial de versiones.
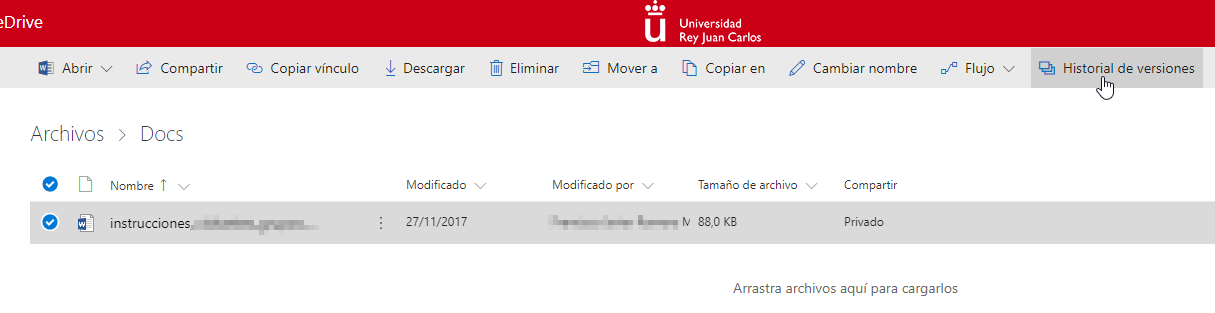
El historial de versiones aparece en el panel detalles en la parte derecha de la ventana. Seleccione los puntos suspensivos (... ) junto a la versión del documento que desea restaurar y, a continuación, haga clic en Restaurar.
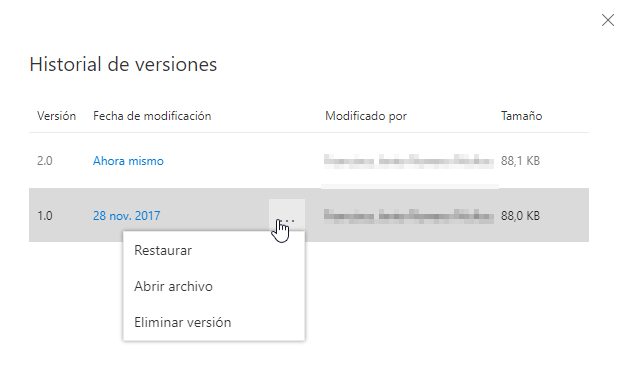
Si ve un mensaje de confirmación, haga clic en Aceptar. La versión del documento seleccionado se convierte en la versión actual. La versión actual anterior se convierte en la versión anterior de la lista.
He borrado un fichero en OneDrive, ¿Puedo Recuperarlo?
Es posible recuperar un fichero borrado en OneDrive. Al borrarlo, pasa a la papelera de reciclaje, y estará disponible durante 180 días.
Para ello acceda al portal de Office365 y vaya a OneDrive
En el panel izquierdo haga clic en la pestaña Papelera de reciclaje o púlsela, se le abrirá la Papelera de reciclaje.
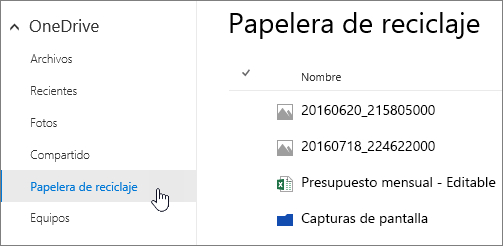
Para restaurar un elemento, pulse sobre el mismo y elija Restaurar en la parte superior
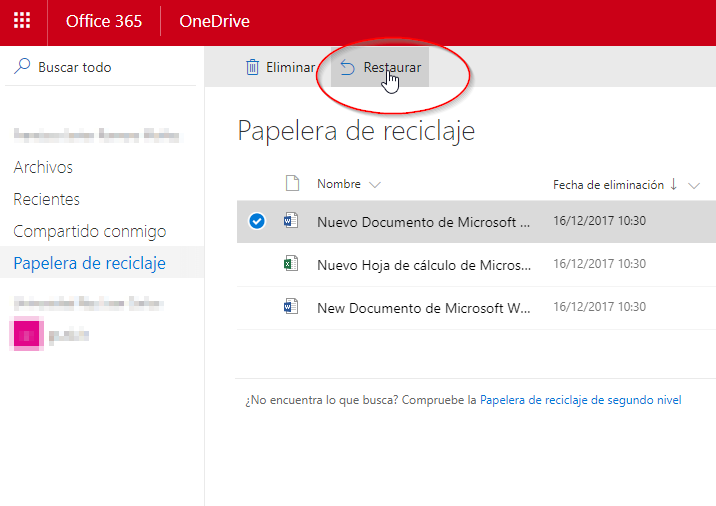
Consulte Eliminar o restaurar archivos y carpetas en OneDrive
¿Cómo comparto un fichero con otras personas?
Una vez que el fichero esté en OneDrive, para lo cual antes hay que crearlo o subirlo, puede ser compartido para que lo vean o modifiquen otras personas. Para ello desde OneDrive
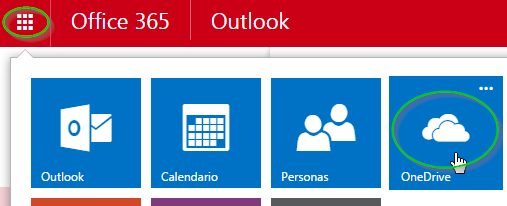
Abir el fichero en Excel/Word/Power Point/etc. Online. Una vez abierto, pulsar en a compartir marcándolo y pulsar en "Compartir".
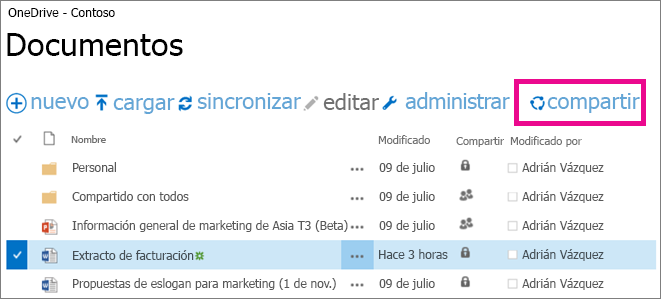
En la ventana de Invitar a personas, escribir las direcciones. Se pueden escribir tanto direcciones de correo de la universidad como externas (gmail, yahoo, etcétera).
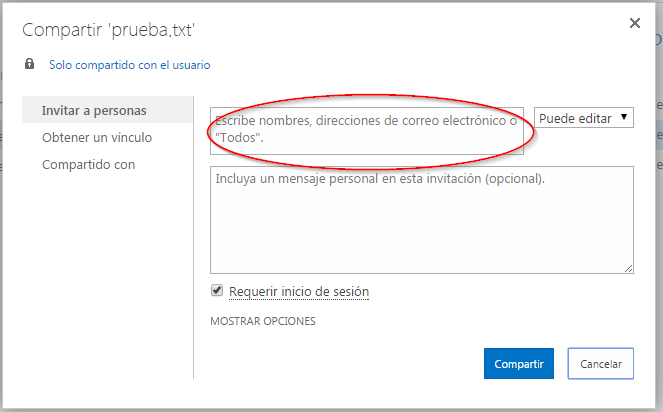
e indicar si se comparte sólo para ver el fichero o también se permite modificarlo ("editar")

Si las direcciones con las que se comparte son de la universidad, dejar marcado "Requerir inicio de sesión".
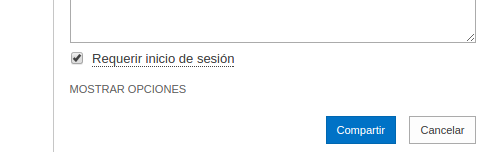
Si las direcciones NO son de la universidad, Y la persona que reciba la invitación NO tiene cuenta de la universidad, hay que desmarcar "Requerir inicio de sesión". IMPORTANTE: Recuerde que si comparte de esta manera, cualquier persona que reciba el correo de la invitación podrá acceder al fichero.
ADVERTENCIA: En ocasiones, al seleccionar las direcciones a compartir, se produce el siguiente aviso. Según nuestras pruebas, puede ser ignorado, ya que el fichero sí se comparte.
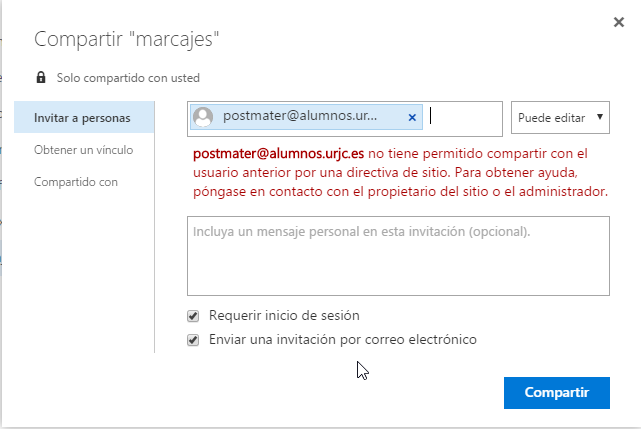
Para obtener más información sobre compartición de documentos, ver Compartir documentos o carpetas en Office 365
¿Cómo organizar mis documentos en OneDrive?
Para ver como buscar documentos, personas que los hayan compartido conmigo, establecer alertas y otras funciones, ver Organizar documentos y sitios en Office 365
¿Cómo puedo crear un formulario a través de OneDrive?
Necesitamos acceder a Webmail con nuestra cuenta de correo y contraseña (ej. Esta dirección de correo electrónico está siendo protegida contra los robots de spam. Necesita tener JavaScript habilitado para poder verlo. para PAS/PDI o Esta dirección de correo electrónico está siendo protegida contra los robots de spam. Necesita tener JavaScript habilitado para poder verlo. para alumnos).
Nos metemos en OneDrive
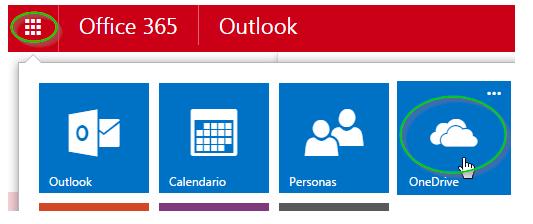
Pulsamos en el botón “Nuevo”, y seleccionamos “Encuesta de Excel”
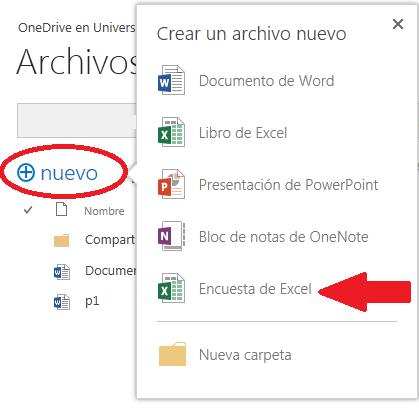
Nos va a pedir que le demos un nombre al documento encuesta que estamos creando (Este es el nombre del documento con el que se va a mostrar al usuario final)
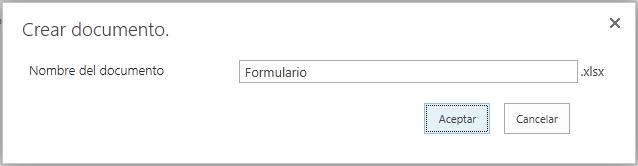
Inicialmente se nos abre un documento Excel con una ventana abierta, como muestra la imagen. Desde esta ventana “Editar encuesta”, es donde tenemos que dar formato e ir añadiendo las cuestiones que queramos que se muestren en nuestro formulario
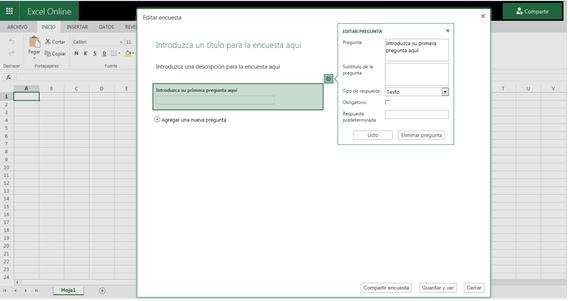
No es necesario que guardemos el formulario, Excel Online se guarda de manera automática.
¿Cómo puedo editar un formulario?
Para editar un formulario tenemos que acceder a la ventana “Editar encuesta”
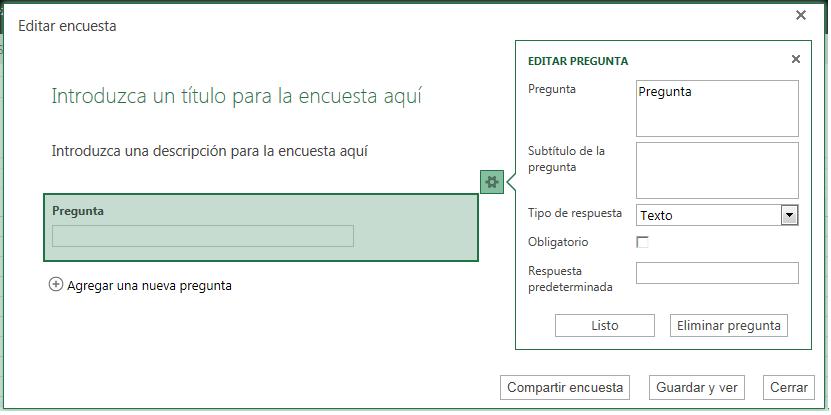
Si estamos creando un formulario nuevo, la ventana se muestra inicialmente.
Si lo que queremos es modificar un documento encuesta ya creado, desde OneDrive, vamos a abrir el documento encuesta que queremos modificar, una vez abierto tenemos que pulsar en “Editar Libro” y “Cambiar en Excel Online”
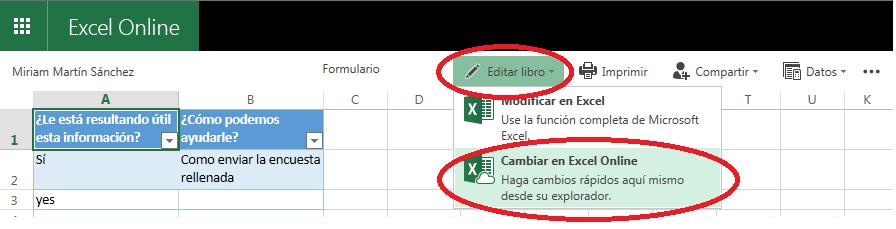
A continuación, dentro de la pestaña “Inicio”, pulsamos en “Encuesta” y “Editar Encuesta”
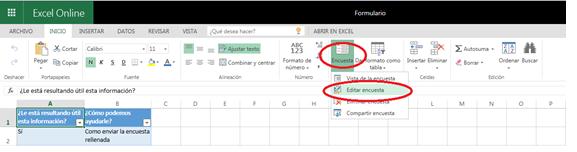
Se nos abrirá la ventana “Editar encuesta”
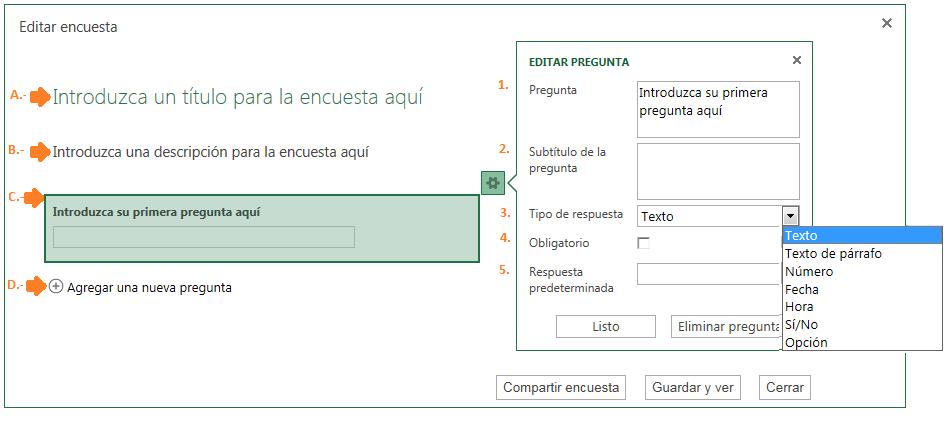
Esta ventana dispone de varios campos que iremos rellenando para ir dando formato a cada una de las cuestiones que se muestran en el formulario:
En el campo “A”, nos permite escribir el título que se mostrará en la cabecera del formulario.
En el campo “B”, nos permite escribir una descripción de nuestra encuesta.
El campo “C”, lo utilizaremos para escribir las cuestiones. Cuando se pulse encima, se nos va abrir un menú con varias opciones
- La pregunta que se desea realizar
- Comentario que se desea añadir a la pregunta realizada en el punto 1.
- Formato de la respuesta. Pulsando en la flecha de la derecha nos mostrará las distintas opciones de formato que se dispone
- Si marcamos esta casilla, obligamos al usuario final a que nos dé una respuesta a esta pregunta. Y no podrán enviar el cuestionario hasta no haber dado una respuesta a esta pregunta
- Esta opción solo está disponible para respuestas que se rellenen de forma automática. Los valores que escribamos serán las que se le muestre al usuario final, entre las cuales debe elegir
Una vez se haya dado formato a la cuestión, pulsaremos en “Listo” para que se muestre en el formulario, o “Eliminar pregunta” para limpiar los datos y no se guarden.
Para ir agregando cuestiones a nuestro formulario, pulsaremos en el campo D.
Pulsando en el botón “Guardar y ver”, podemos ver como se le va a mostrar nuestro formulario al usuario final.
El botón “Compartir encuesta” nos sirve para compartir la encuesta con el usuario final.
¿Cómo envío el formulario a los usuarios?
Cuando se crea un formulario, de forma automática se genera un link (como obtener el link). Este link, es el que se debe enviar, por ejemplo por correo, al usuario final para que pueda acceder a la encuesta.
¿Cómo obtengo el link para enviar?
El link podemos obtenerlo, desde la ventana “Editar encuesta”, pulsando en el botón “Compartir encuesta”
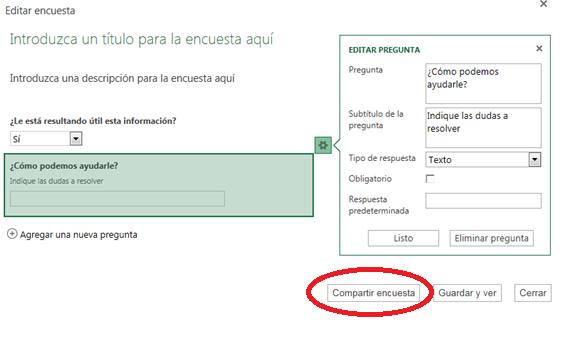
O bien podemos hacerlo desde la pestaña “Inicio” en del menú principal del documento, pulsando en “Encuesta” y en “Compartir encuesta”
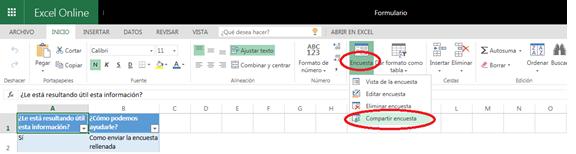
Se mostrará una ventana con un link
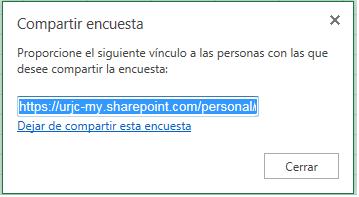
Quiero dejar de compartir el formulario con los usuarios, ¿cómo lo hago?
Si se desea que ya nadie pueda acceder al formulario, tenemos que acceder a la ventana “Compartir encuesta”, y tenemos que pulsar en el enlace “Dejar de compartir esta encuesta”.
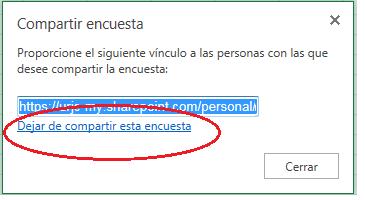
Nos aparecerá un mensaje de confirmación
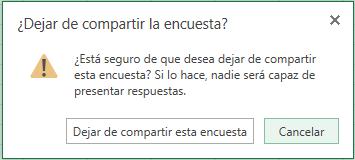
Una vez hayamos seleccionado “Dejar de compartir la encuesta”, cuando los usuarios intenten acceder de nuevo el link les aparecerá un mensaje, como el siguiente
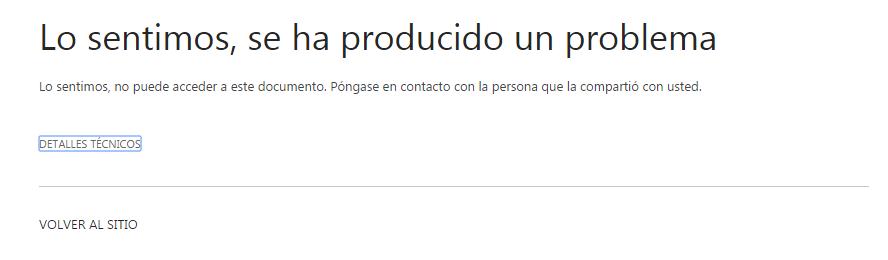
¿Cómo accedo al formulario para rellenar los datos?
Previamente tenemos que haber recibido un link.
Copiaremos este link y lo pegaremos en la URL de nuestro navegador (Ver requisitos que cumplir mi navegador), al pulsar “enter” directamente nos llevará a la encuesta a realizar.
Una vez se haya rellenado la encuesta se debe pulsar en “Enviar” para que queden registrados los datos que se han rellenado.
Necesitamos que varias personas editen el formulario, ¿Cómo lo hago?
Si se quiere que un grupo de personas editen el documento o accedan a la información recogida, se tiene que compartir el documento. Ver “cómo comparto un fichero con otras personas”.
¿Cómo trato los datos recogidos?
En el momento que el usuario final pulsa en el botón de “Enviar “, los datos rellenados por el usuario se muestran de forma automática en nuestro documento encuesta, en forma de una tabla de Excel.
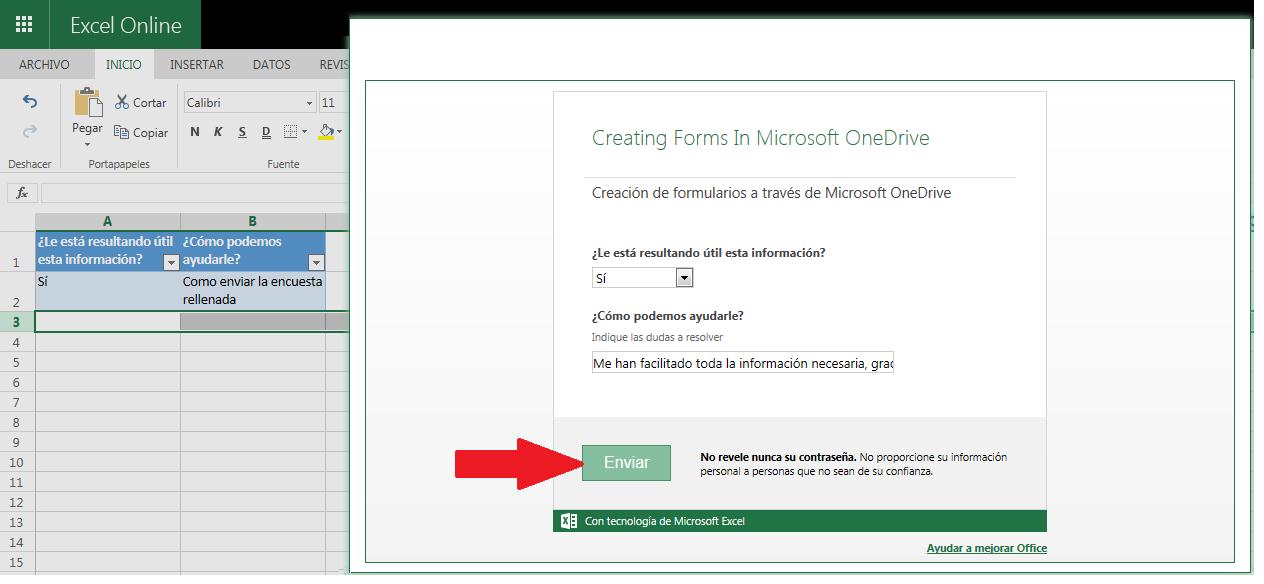
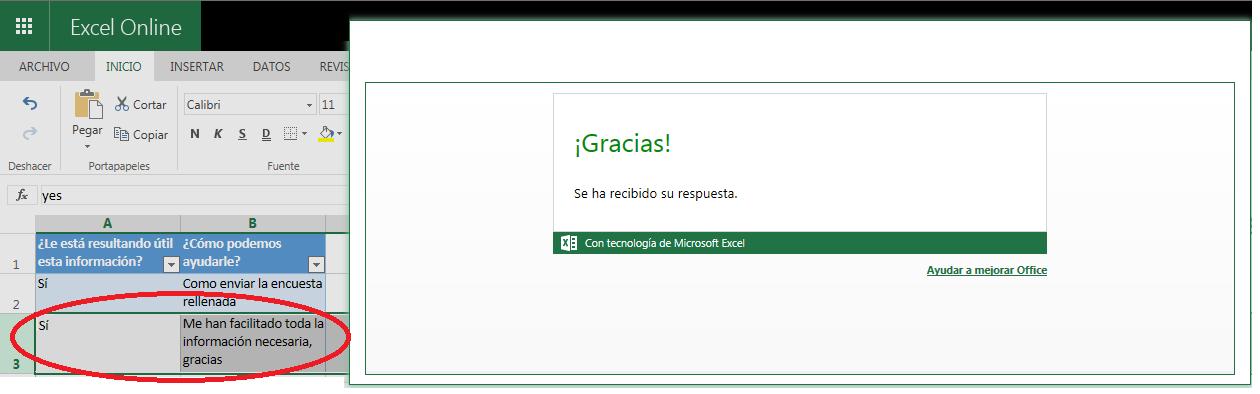
Una vez recogido los datos en la tabla Excel, estos datos pueden ser manipulados por el creador del documento y por las personas con las que se haya compartido el documento.
Cuestiones sobre protección de datos
En caso de recogida de datos personales debe mencionarse el fichero inscrito para el que se recogen los datos y adoptarse las medidas de seguridad asociadas al mismo. Más información en http://www.urjc.es/proteccion-de-datos o en Esta dirección de correo electrónico está siendo protegida contra los robots de spam. Necesita tener JavaScript habilitado para poder verlo.
Calendario
¿Qué ofrece?
El Calendario de Office 365 permite organizar la agenda de forma sencilla. Ofrece conexión con OneNote para tomar notas de las reuniones directamente desde el Calendario. La funcionalidad de Compartir Calendario es muy sencilla de configurar.
Como compartir el Calendario
Existe la posibilidad de compartir tu Calendario con otros usuarios. Con esta opción y dependiendo de los permisos que otorgues, los usuarios con los que has compartido el Calendario podrán ver la ocupación del Calendario, los eventos detalladamente y realizar/modificar las entradas.
Para compartir tu Calendario es importante que simpre se realicen las gestiones desde OWA (acceso vía webmail). Hay que seguir los siguientes pasos:
- Accede a Office365 (https://portal.office.com) con tu cuenta de usuario y contraseña
- Selecciona la opción "Calendario"

- Selecciona de la barra superior la opción "Compartir". Se nos abre una ventana en la que debemos introducir la cuenta del usuario con el que se quiere compartir el Calendario y elegimos los permisos con los que desea compartirlo, para finalizar pulsa el botón "Compartir"
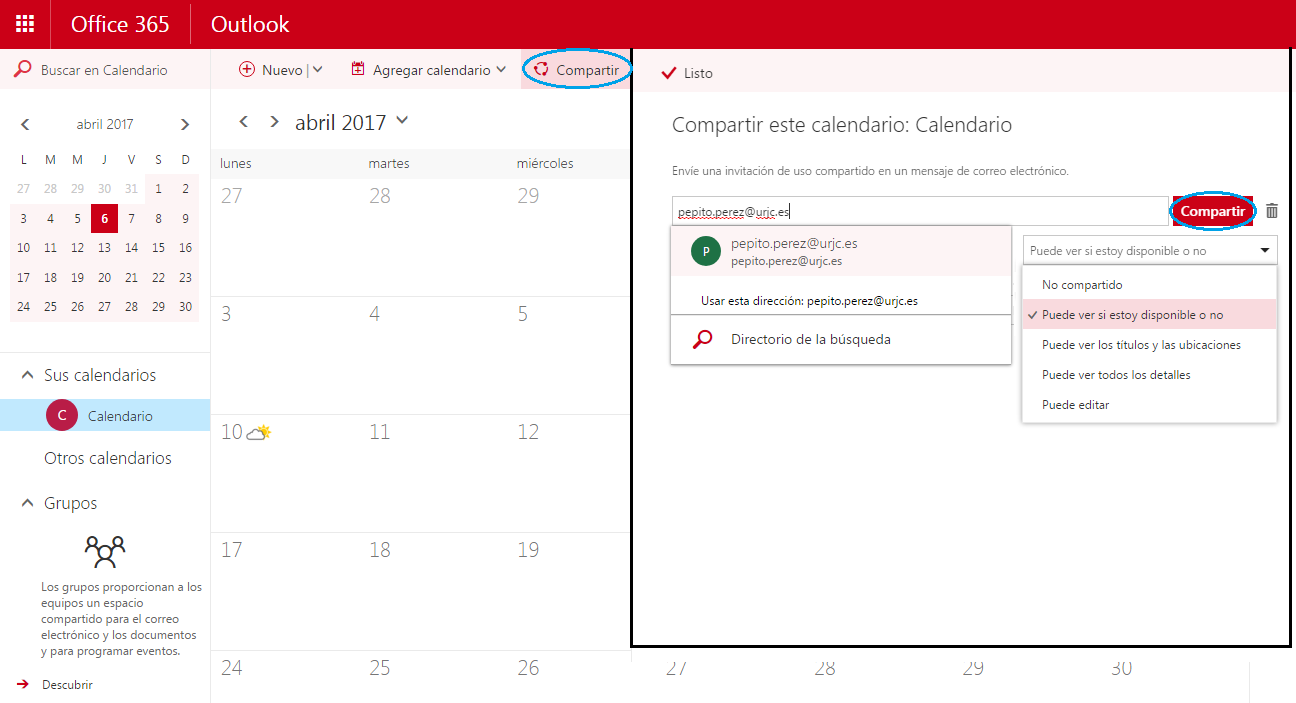
- El usuario con el que se ha compartido el Calendario recibirá un correo con la invitación de compartir el Calendario. Se debe aceptar la invitación desde el correo, pulsando "Aceptar" en la invitación. Webmail nos avisa (en la barra superior derecha) con alertas/notificaciones cuando nos llegan correos o invitaciones, no utilizar esta opción para aceptar invitaciones de Calendario, porque Microsoft informa que no realiza correctamente la conexión al Calendario
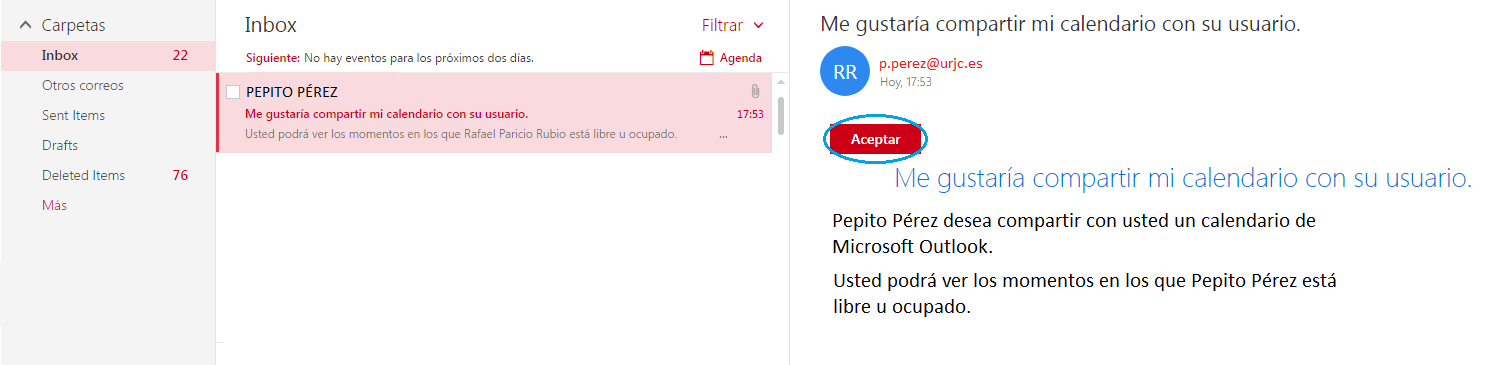
- Una vez aceptada la invitación, si se ha seleccionado los permisos de "Editar", estos pueden tardar hasta 24h en ser efectivos
Si lo que se desea es compartir el Calendario de una Cuentas Corporativa, con determinados usuarios, se debe crear un Calendario Secundario
Para que funcione correctamente deben compartirse con uno de estos dos permisos:
- “Puede ver todos los detalles”
- “Puede editar”
Para crear un Calendario secundario hay que seleccionar "Agregar calendario" y "Calendario secundario".
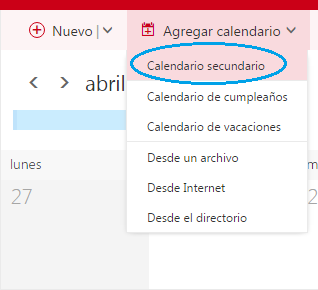
A continuación eliges el nombre que quieras para ese Calendario y ya lo puedes seleccionar en la parte de la izquierda.
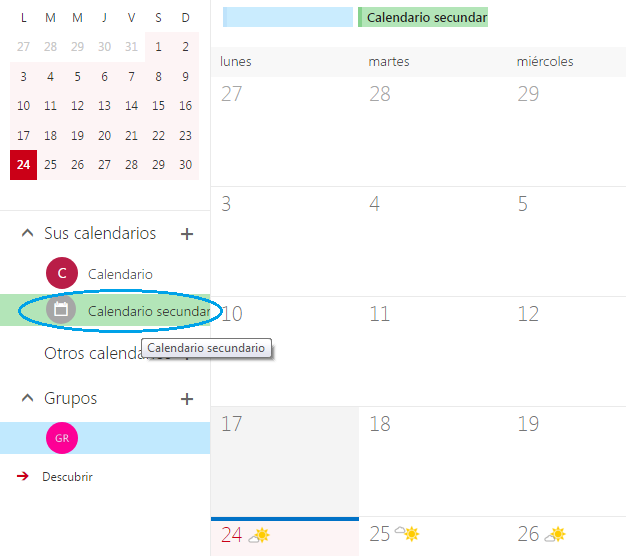
Compartir Calendario en Outlook
Antes de poder utilizar el calendario en tu gestor Outlook tienes que asegurarte de que funciona bien en Webmail.
Es importante que:
- Tanto la cuenta que quiere compartir el Calendario, como la cuenta que va a recibir la invitación, estén configuradas como cuentas Exchange para que puedan sincronizarse los Calendarios y funcione a través del gestor de Correo Outlook
- Las cuentas que van a compartir un Calendario deben este configurada, e Outlook, de forma individual en un único perfil
- Para poder compartir y utilizar el Calendario en Outlook hay que disponer de las últimas versiones de Office (2013, 2016)
Compartir eventos
En el caso de que no querer compartir todo el Calendario, existe una opción para compartir tan sólo un evento. Esta opción se puede realizar tanto en Webmail como en Outlook.
Para ello, hay que acceder al Calendario, realizar una entrada (poner un evento) y en la parte de "Contactos" añadir el/los usuarios con los que se quiere compartir dicho evento.
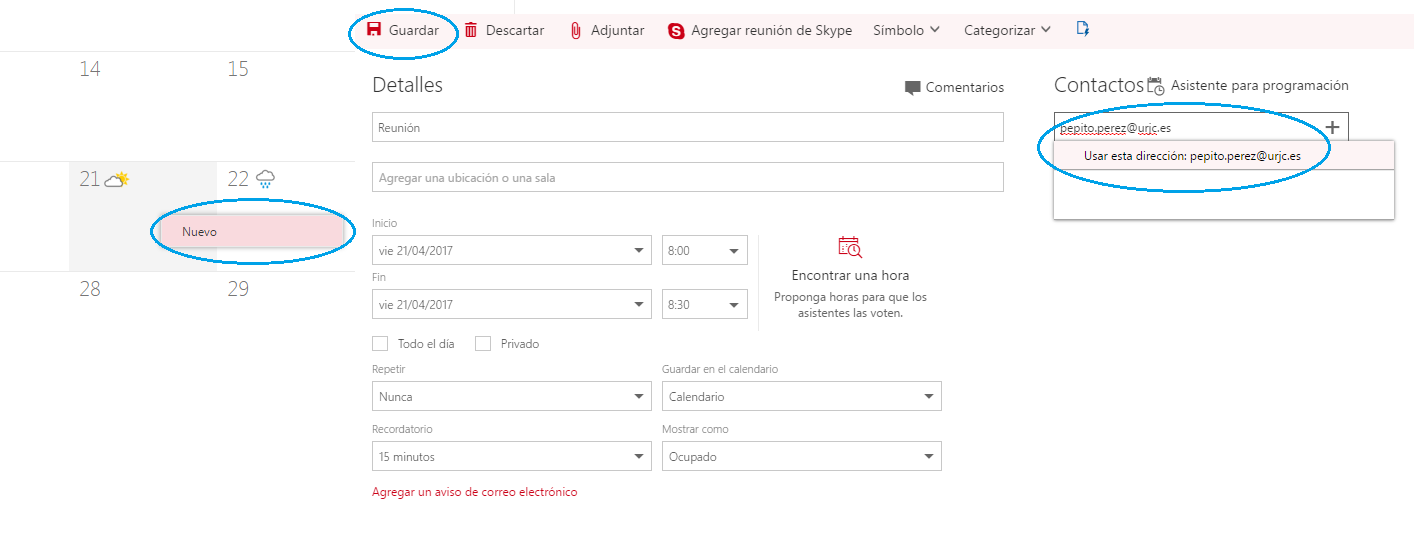
El usuario con el que se ha compartido el evento recibirá un correo con una invitación, una vez aceptada, el evento se mostrará en el Calendario . El usuario que recibe la invitación debe aceptarla a través del correo que reciba, no a través de las notificaciones emergentes ya que puede generar problemas.
Cabe destacar que sólo se comparte el evento seleccionado, el resto de eventos que se tenga en el Calendario no se comparten.
Hay que tener en cuenta que si usas el gestor de correo Outlook, tanto la cuenta que comparte el evento como la que lo recibe deben estar configuradas como Exchange.
Calendarios iPhone
Iphone permite sincronizar los Calendarios de tus cuentas de correo con el Calendario del teléfono. Tienes más información en estos enlaces:
Uso de OneNote desde el Calendario
Desde cualquier cita del Calendario pulsando sobre ella aparece un acceso a OneNote.
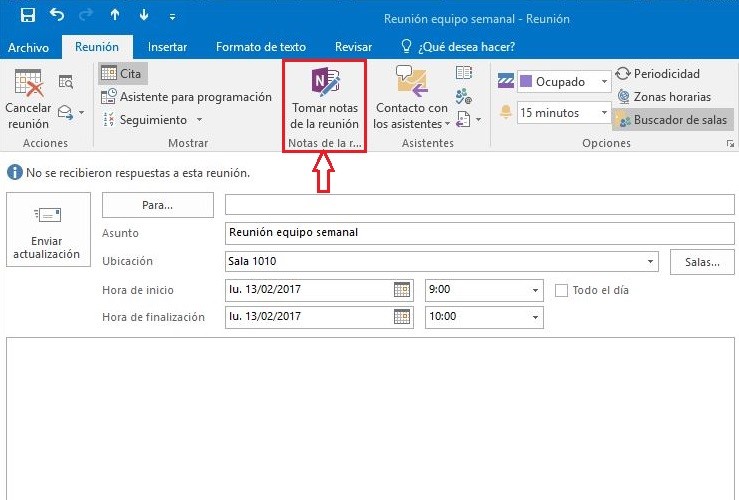
A continuación, OneNote ofrece dos opciones:
Compartir notas con la reunión: En este caso, se accede al OneNote a una página con título el Asunto y en la que aparecen todos los asistentes a la reunión. Se envía un enlace web de la página de OneNote a todos los asistentes a la reunión. Este enlace se inserta en la propia cita del Calendario.
Tomar sus propias notas: Se accede a una página de nuestro OneNote en la que aparecen todos los asistentes y el Asunto de la Reunión.
Otros Correos (Clutter)
¿Qué es Otros Correos (Clutter)?
Otros Correos (Clutter) es una funcionalidad automática que procesa el correo poco importante, moviéndolo desde la bandeja de entrada a la carpeta Otros Correos. El correo poco importante es aquel que habitualmente ignoramos, como correos automáticos, repetitivos, cierta publicidad. Para ello, Clutter observa lo que hemos hecho con otros mensajes parecidos en el pasado. Cuando un mensaje es importante y Clutter lo mueve a Otros Correos, al moverlo de vuelta nosotros a la bandeja de entrada, Clutter aprenderá que los mensajes parecidos son importantes y dejará de moverlos.
Para obtener más información pinche aquí.
¿Cómo veo el contenido de la carpeta Otros Correos?
Entrando en Webmail o Outlook, en el árbol de carpetas de la izquierda aparecerá la carpeta Otros Correos. Pinchando en ella se verán los mensajes que Clutter ha movido desde la bandeja de entrada.
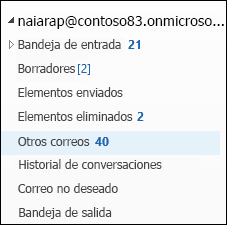
Desde Outlook, si no apareciera esta carpeta, y nuestra configuración de cuenta es Exchange o IMAP, es necesario suscribirse a ella primero.
Para obtener más información pinche aquí.
¿Cómo desactivo Otros Correos (Clutter)?
Para desactivar Otros Correos, entre en Webmail y pinche en la rueda de la parte superior derecha de la pantalla  > Opciones > correo >procesamiento automático > otros correos > No separar elementos identificados como Otros correos.
> Opciones > correo >procesamiento automático > otros correos > No separar elementos identificados como Otros correos.
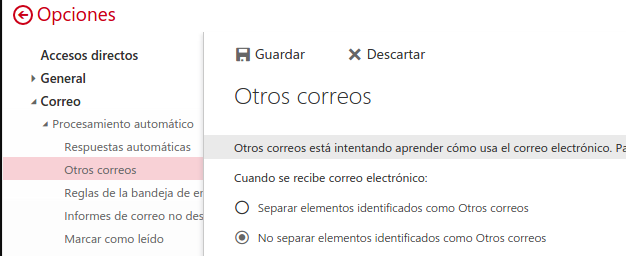
Para obtener más información pinche aquí.