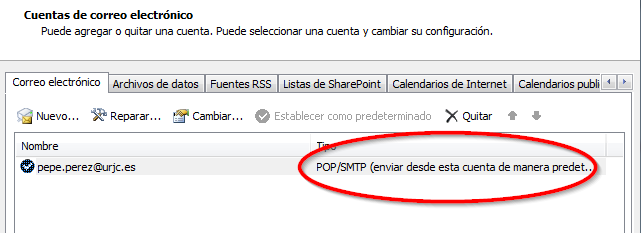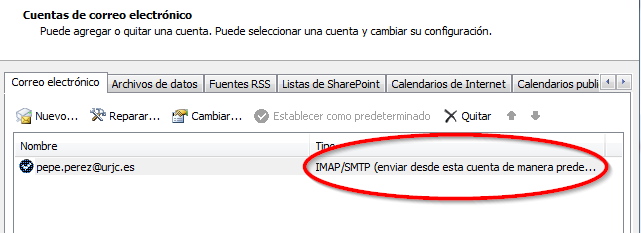¿Qué perfil de Usuario me corresponde?
Antes de empezar a usar Office365 es IMPORTANTE que el usuario determine cómo está usando su correo electrónico en los antiguos servidores de la URJC.
Dependiendo del perfil de usuario, la migración de su correo deberá realizarse de una forma u otra.
Esto es aplicable tanto a cuentas personales como a cuentas corporativas. Si un usuario gestiona su correo personal y gestiona una o varias cuentas corporativas, debe seguir este proceso para cada una de las cuentas que gestione.
Deberá distinguir qué programa o gestor de correo usa para gestionar su correo:
Si solamente usa webmail, su Perfil será Usuario Webmail y deberá seguir la Ayuda para Usuarios Webmail.
Si en su ordenador personal utiliza otro gestor de correo como Microsoft Outlook o Mozilla Thunderbird, su perfil será Usuario Cliente Correo (POP o IMAP).
Solamente aquellas cuentas de correo que se encuentren bajo el perfil de Usuario Cliente de Correo deberán verficar si les corresponde POP o IMAP.
Para ello deberá abrir su cliente de correo y comprobar la versión de Microsoft Outlook que utilizan. Para localizar esta información
-
- Si usa Microsoft Outlook 2007
 : En el menú superior, puslar sobre el elemento ? y elegir la opción "Acerca de Microsoft Office Outlook"
: En el menú superior, puslar sobre el elemento ? y elegir la opción "Acerca de Microsoft Office Outlook"
- Si usa Microsoft Outlook 2007
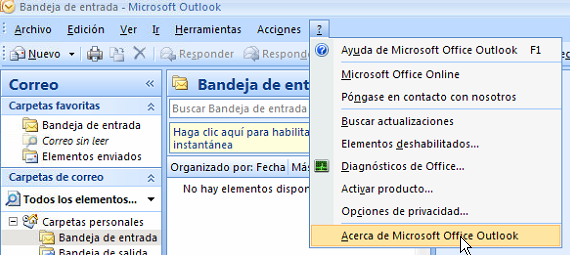
Se abrirá una ventana, con la información de la versión
-
- Si usa Microsoft Outlook 2010
 : Ir a "Archivo" -> "Ayuda" y en la parte superior derecha le aparecerá su versión
: Ir a "Archivo" -> "Ayuda" y en la parte superior derecha le aparecerá su versión
- Si usa Microsoft Outlook 2010
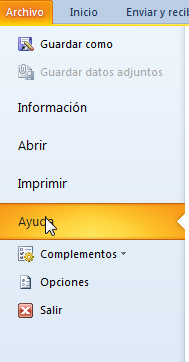
Una vez que ha localizado la versión de Outlook que utiliza, a continuación debe localizar la información relativa a POP o IMAP. Para ello
-
- Si usa Microsoft Outlook 2007
 : Ir a "Herramientas" -> "Configuración de la Cuenta" y aparecerá la información de la Cuenta indicando si es POP o es IMAP.
: Ir a "Herramientas" -> "Configuración de la Cuenta" y aparecerá la información de la Cuenta indicando si es POP o es IMAP.
- Si usa Microsoft Outlook 2007
-
- Si usa Microsoft Outlook 2010
 : Ir a "Archivo" -> "Información" -> "Configuración de la Cuenta" y aparecerá la información de la Cuenta indicando si es POP o es IMAP.
: Ir a "Archivo" -> "Información" -> "Configuración de la Cuenta" y aparecerá la información de la Cuenta indicando si es POP o es IMAP.
- Si usa Microsoft Outlook 2010
En este caso, la cuenta es POP y se debe seguir la Ayuda para Usuarios POP.
Si por el contrario, la información que se muestra, corresponde con la imagen que se muestra a continuación:
En este caso, la cuenta es IMAP y se debe seguir la Ayuda para Usuarios IMAP.
Si tras consultar la información anteriormente descrita, no encuentra su perfil de usuario, consulte la sección Otros.
Usuario WebMail
Este apartado de la guía de ayuda, solamente la deben seguir aquellos usuarios que usen el WEBMAIL de forma exclusiva para leer el correo y solo se debe realizar una única vez.
Son necesarios 3 pasos:
1.- Copia de seguridad libreta de direcciones:
Debe acceder al antiguo webmail de la URJC en https://urano.urjc.es
Una vez que haya accedido, en el menú de la izquierda se debe pulsar en la opción "Organización" -> "Direcciones".
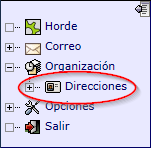
Elegir la opción "Importar/Exportar" del menú superior.

En el apartado "Exportar libretas direcciones", elegir la opción "Valores separados por comas" y "Direcciones de pepe.perez" y pulsar en "Exportar".
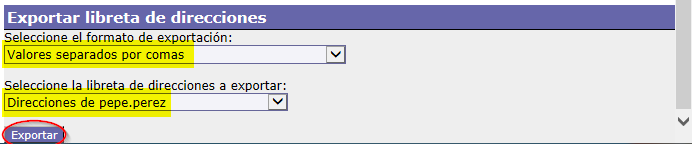
Se descargará el archivo "contactos.csv" en su equipo, que será el fichero que deberá importar en el siguiente paso.
A continuación puede ver un vídeo descriptivo del proceso.
2.- Importar los contactos en la nueva interfaz de correo:
Debe acceder a la nueva interfaz web del correo en http://webmail.urjc.es
Una vez que haya accedido, en el menú superior debe elegir "Personas".

Sí es la primera vez que accede, debe configurar su zona horaria y pulsar en "Guardar".
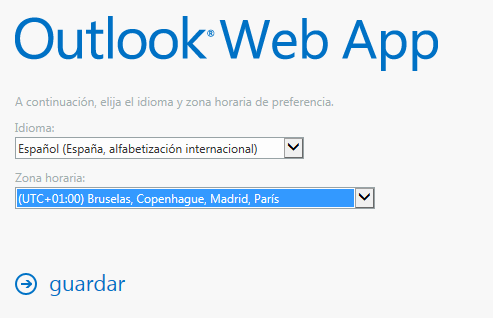
A continuación, debe pulsar en el icono de configuración , en la parte superior derecha y elegir la opción "Importar Contactos".
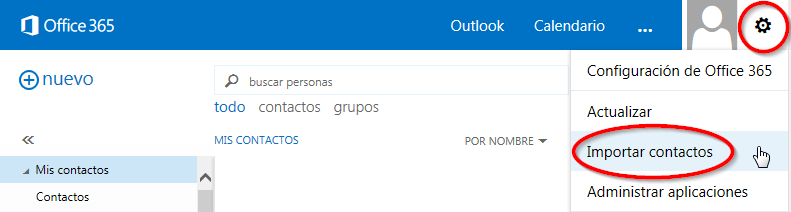
Se abrirá una nueva ventana, en la que debe pulsar "Examinar" y coger de su equipo el fichero descargado en el paso 1: "contactos.csv".
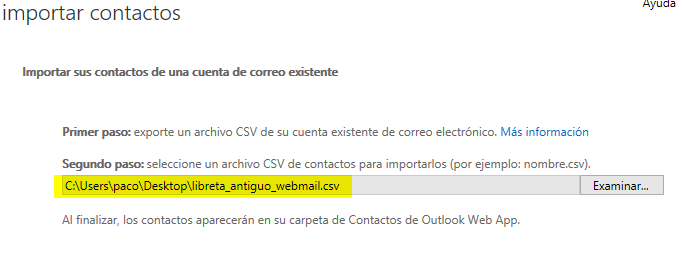
Al pulsar "Siguiente", sus contactos quedarán importados.
A continuación puede ver un vídeo descriptivo del proceso.
3.- Importar los mensajes del correo antiguo en la nueva intefaz de correo:
Debe acceder a la nueva interfaz web del correo en http://webmail.urjc.es
Una vez que haya accedido, en el menú superior debe elegir "Outlook".
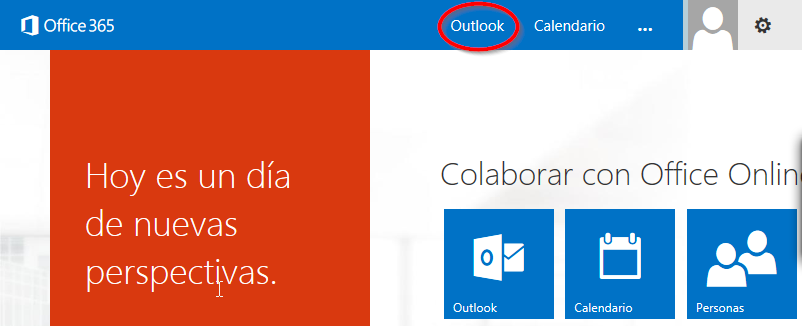
Sí es la primera vez que accede, debe configurar su zona horaria y pulsar en "Guardar".
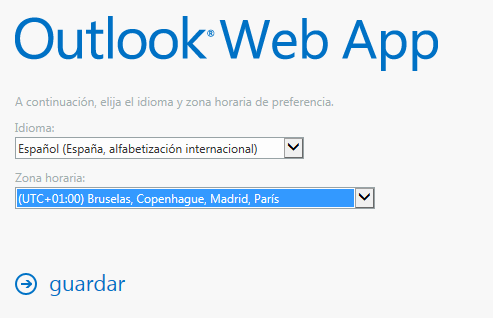
A continuación, debe pulsar en el icono de configuración , en la parte superior derecha y pulsar en "Opciones".
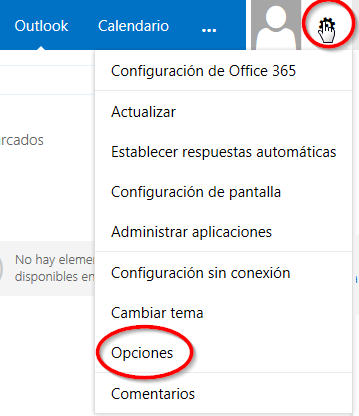
Pulsar en "Cuentas Conectadas" y añadir una nueva cuenta usando el icono +.
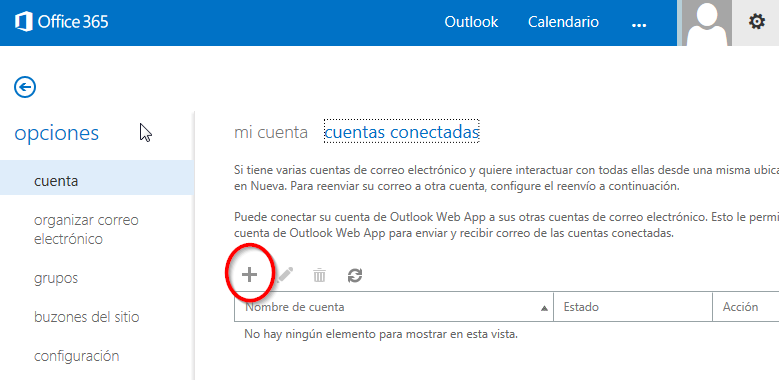
Se abrirá una nueva ventana en la que deberá completar los siguientes datos:
Dirección de correo electrónico: su nombre de usuario, seguido de @imap.urjc.es (Ejemplo: pepe.perez@imap.urjc.es).
Contraseña: su contraseña de dominio único.
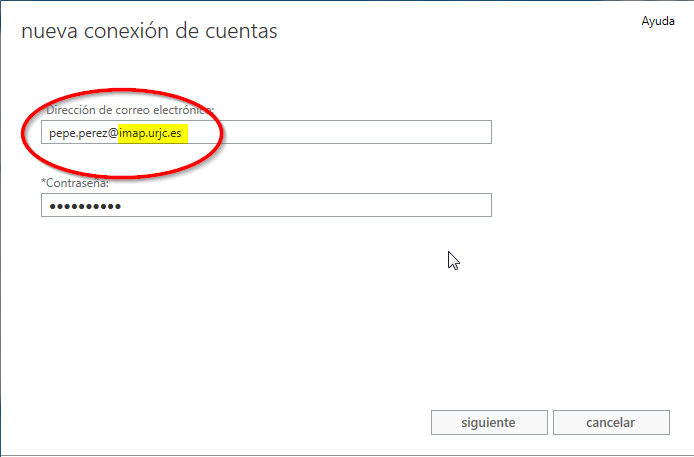
Al pulsar en siguiente, se verificarán los parámetros de conexión y por último deberá pulsar en Finalizar.
Al cabo de unas horas, el buzón de correo almacenado en los antiguos servidores de la URJC, se habrá migrado a su nuevo buzón en Office365.
IMPORTANTE:Al realizar el proceso de importación del buzón de los antiguos servidores de la URJC hacia los nuevos servidores de Office365, se realiza una copia del contenido del buzón antiguo. Las carpetas adicionales que tuviese creadas, se colocan como subcarpetas de "Bandeja de Entrada" o "Inbox"
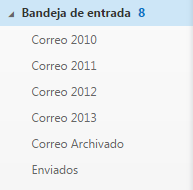
A continuación puede ver un vídeo descriptivo del proceso.
Dispone de un apartado de Preguntas Frecuentes en las que puede obtener ayuda adicional
Usuario POP
Este apartado de la guía de ayuda, solamente la deben seguir aquellos usuarios que usen un gestor de correo, y que en el apartado anterior, hayan comprobado que el perfil que les corresponde es Usuario POP
En primer lugar deberán abrir su cliente de correo y pulsar en "Enviar y Recibir", para que todo el correo pendiente de descarga del servidor antiguo, se descargue en el equipo del usuario
A continuación, deberán cambiar la configuración de su cliente de correo, modificando algunos parámetros, para ello:
- Si usa Microsoft Outlook 2007: Ir a "Herramientas" -> "Configuración de la Cuenta"
- Si usa Microsoft Outlook 2010: Ir a "Archivo" -> "Información" -> "Configuración de la Cuenta"
Aparecerá la siguiente imagen:
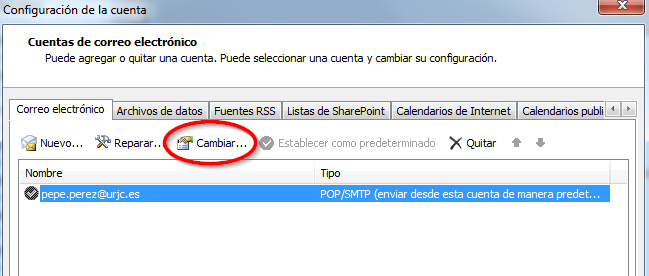
Deberá marcar su cuenta de correo y a continuación deberá pulsar en "Cambiar".
En la siguiente ventana de configuración deberá cambiar 3 parámetros:
- Servidor de correo entrante: outlook.office365.com
- Servidor de correo saliente: smtp.office365.com
- Nombre de usuario: deberá poner su dirección de correo completa incluyendo @urjc.es, por ejemplo: pepe.perez@urjc.es
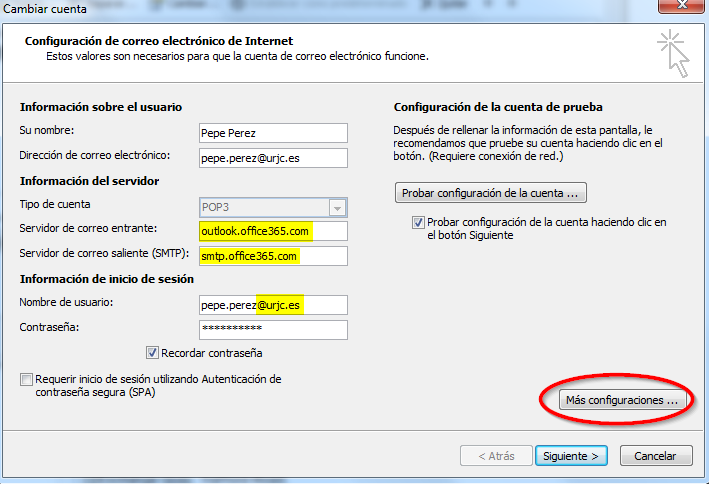
Deberá pulsar en "Más configuraciones" y aparecerá la siguiente imagen:
En la pestaña "Servidor de salida", se deberán marcar las opciones:
- Mi servidor de salida (SMTP) requiere autenticación
- Utilizar la misma configuración que mi servidor de correo de entrada
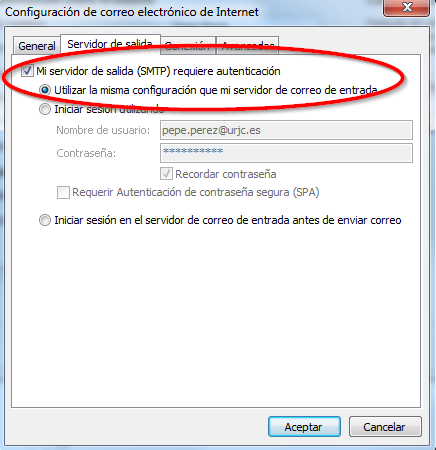
En la pestaña "Avanzadas" se deberá comprobar, que todas las opciones quedan como se muestra en la imagen
- Servidor de entrada (POP3): 995
- Este servidor precisa de una conexión cifrada (SSL)
- Servidor de salida (SMTP): 587
- Usar el siguiente tipo de conexión cifrada TLS
- Dejar una copia de los mensajes en el servidor
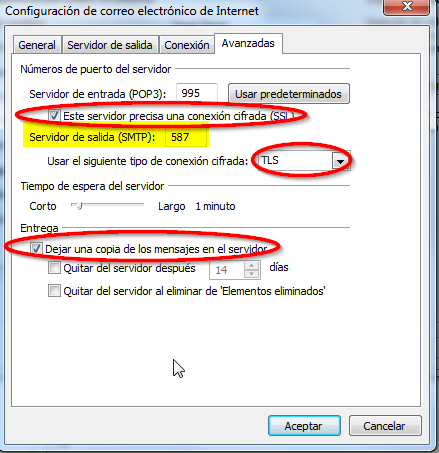
Por último para guardar la configuración se pulsa en "Aceptar" y a continuación se pulsa en "Siguiente", con el fin de verificar que los parámetros son correctos. Una vez hecho esto se inicia el proceso de verificación

Una vez que haya concluido de forma satisfactoria, pulsar en "Cerrar y pulsar en "Finalizar".
A continuación podrá ver un vídeo descriptivo del proceso
IMPORTANTE: Los mensajes clasificados como spam son entregados en una carpeta especial denominada “Correo electrónico no deseado”. Los mensajes que permanezcan más de 30 días en dicha carpeta son eliminados de forma automática por el sistema. Esta carpeta no se puede ver si usa el perfil de usuario POP, si consulta su correo mediante este protocolo, le recomenadamos que periódicamente entre en la interfaz web del Correo en la dirección webmail.urjc.es y revise su carpeta de "Correo electrónico no deseado"
Dispone de un apartado de Preguntas Frecuentes en las que puede obtener ayuda adicional
Usuario IMAP
Este apartado de la guía de ayuda, solamente la deben seguir aquellos usuarios que usen un gestor de correo, y que en el apartado anterior, hayan comprobado que el perfil que les corresponde es Usuario IMAP
Son necesarios 2 pasos:
1.- Importar los mensajes del correo antiguo en la nueva intefaz de correo:
Debe acceder a la nueva interfaz web del correo en http://webmail.urjc.es
Una vez que haya accedido, en el menú superior debe elegir "Outlook".
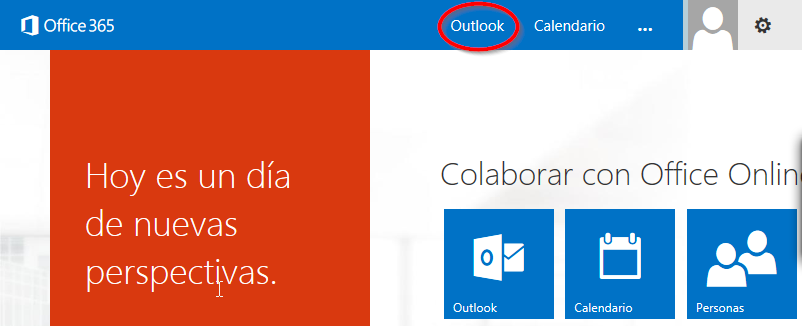
Sí es la primera vez que accede, debe configurar su zona horaria y pulsar en "Guardar".
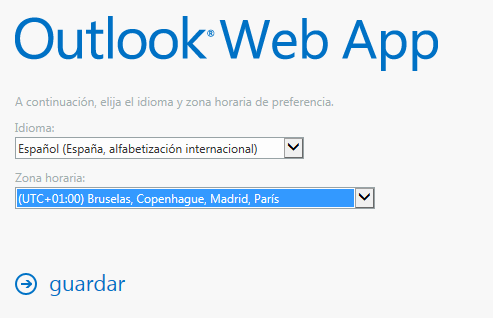
A continuación, debe pulsar en el icono de configuración , en la parte superior derecha y pulsar en "Opciones".
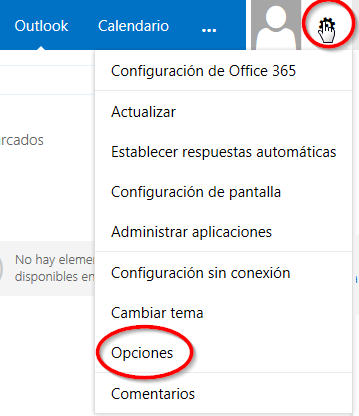
Pulsar en "Cuentas Conectadas" y añadir una nueva cuenta usando el icono +.
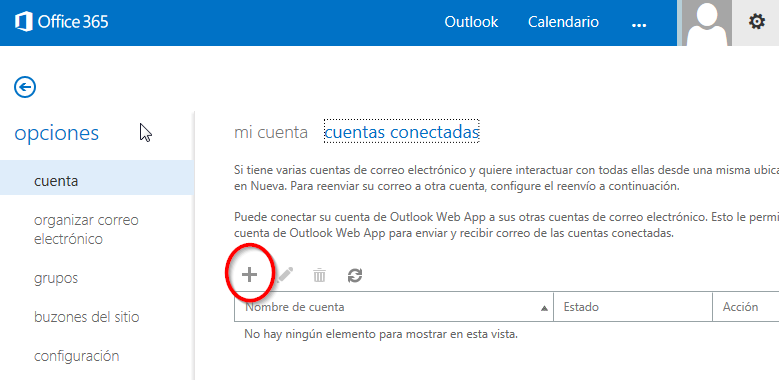
Se abrirá una nueva ventana en la que deberá completar los siguientes datos:
Dirección de correo electrónico: su nombre de usuario, seguido de @imap.urjc.es (Ejemplo: pepe.perez@imap.urjc.es ).
Contraseña: su contraseña de dominio único.
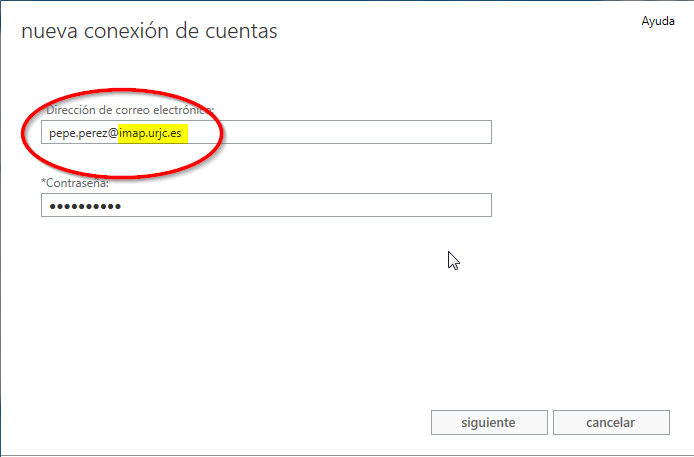
Al pulsar en siguiente, se verificarán los parámetros de conexión y por último deberá pulsar en Finalizar.
Al cabo de unas horas, el buzón de correo almacenado en los antiguos servidores de la URJC, se habrá migrado a su nuevo buzón en Office365.
A continuación puede ver un vídeo descriptivo del proceso.
2.- Cambiar la configuración de su cliente de correo:
Una vez realizado el paso 1, y transcurrido algún tiempo (si el buzón a importar es muy grande, pueden pasar horas), deberán cambiar la configuración de su cliente de correo, modificando algunos parámetros, para ello:
-
- Si usa Microsoft Outlook 2007: Ir a "Herramientas" -> "Configuración de la Cuenta"
-
- Si usa Microsoft Outlook 2010: Ir a "Archivo" -> "Información" -> "Configuración de la Cuenta"
Aparecerá la siguiente imagen:
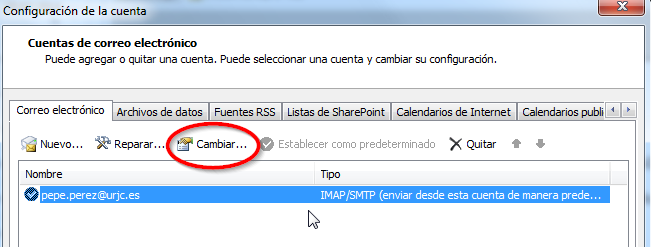
Deberá marcar su cuenta de correo y a continuación deberá pulsar en "Cambiar".
En la siguiente ventana de configuración deberá cambiar 3 parámetros:
-
- Servidor de correo entrante: outlook.office365.com
- Servidor de correo saliente: smtp.office365.com
- Nombre de usuario: deberá poner su dirección de correo completa incluyendo @urjc.es, por ejemplo: pepe.perez@urjc.es
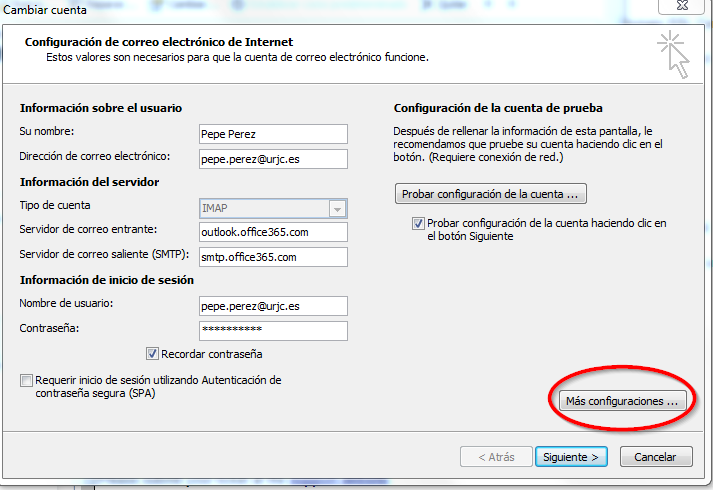
Deberá pulsar en "Más configuraciones" y aparecerá la siguiente imagen:
En la pestaña "Servidor de salida", se deberán marcar las opciones:
-
- Mi servidor de salida (SMTP) requiere autenticación
- Utilizar la misma configuración que mi servidor de correo de entrada
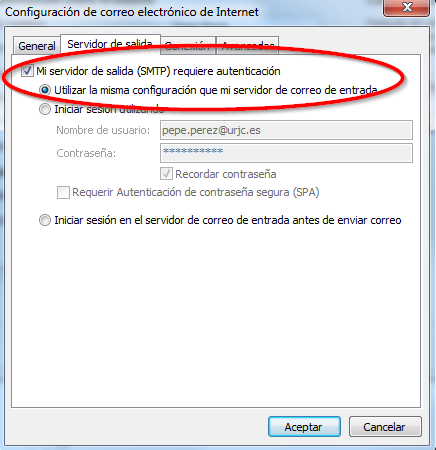
En la pestaña "Avanzadas" se deberá comprobar, que todas las opciones quedan como se muestra en la imagen
-
- Servidor de entrada (IMAP): 993
- Este servidor precisa de una conexión cifrada (SSL)
- Servidor de salida (SMTP): 587
- Usar el siguiente tipo de conexión cifrada TLS
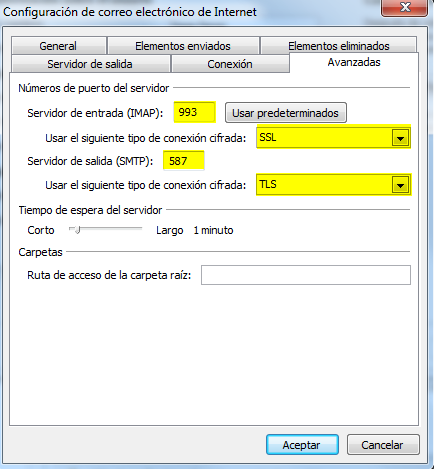
Por último para guardar la configuración se pulsa en "Aceptar" y a continuación se pulsa en "Siguiente", con el fin de verificar que los parámetros son correctos. Una vez hecho esto se inicia el proceso de verificación

Una vez que haya concluido de forma satisfactoria, pulsar en "Cerrar y pulsar en "Finalizar".
El ultimo paso es comprobar que todas las Subcarpetas que tenía en su cuenta IMAP han quedado suscritas:
Para ello, se debe pulsar botón derecho sobre la Bandeja de entrada y elegir la opción "Carpetas IMAP".
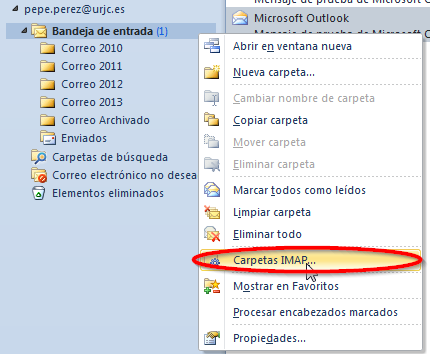
A continuación se muesta una ventana en la que debe pulsar en "Consulta":
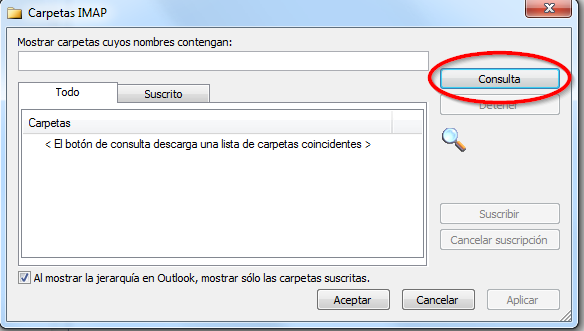
El servidor mostrará las Subcarpetas que tenga en su cuenta IMAP y si está o no suscrito a ellas:
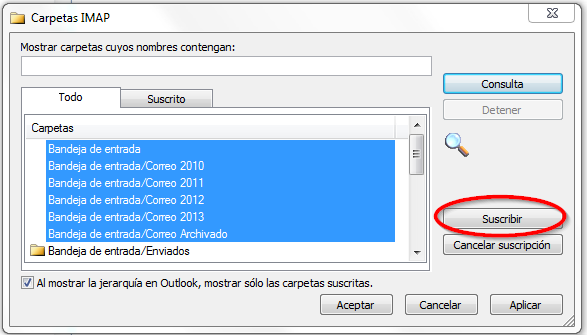
Todas aquellas carpetas, que a la izquierda de su nombre, no contengan el símbolo de carpeta, no están suscritas. Por ejemplo, "Bandeja de entrada/Correo 2010", etc.
Para suscribir las carpetas se seleccionan una o varias y se pulsa a "Suscribir".
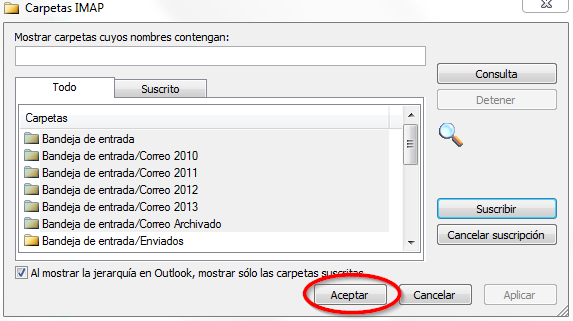
Una vez que todas las carpetas deseadas han quedado suscritas, se pulsa en "Aceptar".
Una vez realizado esto queda completada la configuración.
A continuación puede ver un vídeo descriptivo del proceso
Dispone de un apartado de Preguntas Frecuentes en las que puede obtener ayuda adicional
MAC/Linux/Otros
Si usa otro cliente de correo (GMAIL, Mozilla Thunderbird, Microsoft Outlook Express) que no se corresponde con los perfiles descritos más arriba, a continuación se detallan los datos generales de conexión del buzón de correo
- Conexión de tipo IMAP
-
- Servidor de entrada (IMAP): outlook.office365.com
- Puerto: 993
- Conexión cifrada usando SSL
-
- Servidor de salida (SMTP): smtp.office365.com
- Puerto: 587
- Conexión cifrada usando TLS
-
- Nombre de usuario para correo entrante y correo saliente: nombre.apellidos@urjc.es (Ejemplo juan.garcia@urjc.es)
- Conexión de tipo POP
-
- Servidor de entrada (POP): outlook.office365.com
- Puerto: 995
- Conexión cifrada usando SSL
-
- Servidor de salida (SMTP): smtp.office365.com
- Puerto: 587
- Conexión cifrada usando TLS
-
- Nombre de usuario para correo entrante y correo saliente: nombre.apellidos@urjc.es (Ejemplo juan.garcia@urjc.es)
Dispone de un apartado de Preguntas Frecuentes en las que puede obtener ayuda adicional