Incluir preguntas al examen
Dentro de cada examen puedes seleccionar preguntas para añadir al mismo. Puedes seleccionar preguntas de tu banco de preguntas, crear nuevas preguntas, ordenarlas como quieras y añadir una calificación. Para añadir preguntas a un examen, es necesario acceder al mismo y pulsar en el botón “Editar examen”.
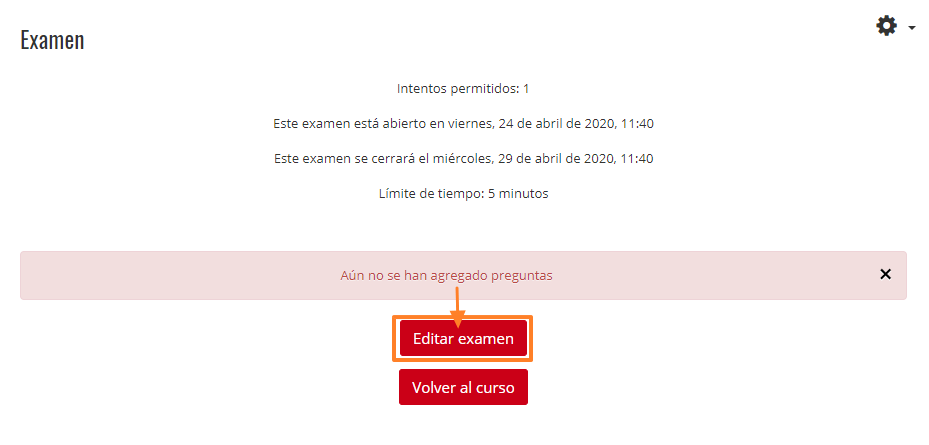
Tras pulsar en el botón aparece una nueva pantalla con el examen sin preguntas.
- Una nueva pregunta, te permite crear una nueva pregunta desde cero e incluirla directamente en el examen.
- Del banco de preguntas, permite seleccionar cualquier pregunta dentro del banco.
- Una pregunta aleatoria, que permitirá crear examen aleatorio.
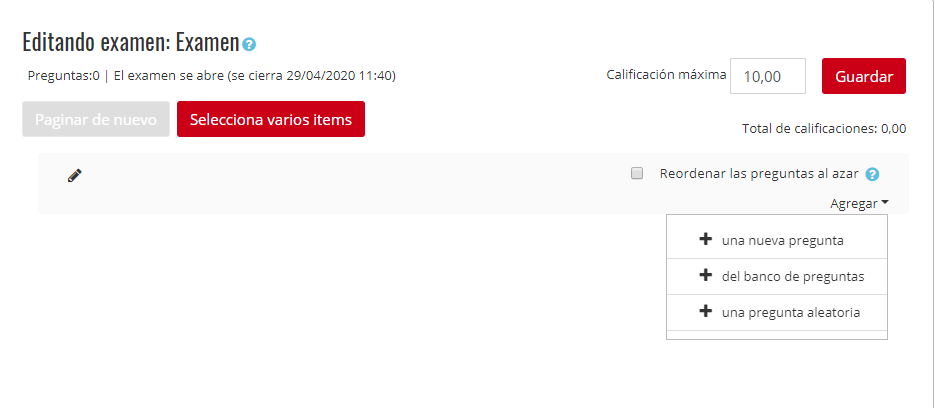
Puedes ver más información de cómo incluir las preguntas si deseas hacerlo desde el banco de preguntas o configurar un examen aleatorio, en nuestros materiales autoformativos disponibles en el siguiente enlace en el apartado “Añadir preguntas y puntuación a un examen”
Incorporar imágenes y ecuaciones en el enunciado de las preguntas
Para crear preguntas en Moodle debes incluir el enunciado de la misma. Moodle te da la posibilidad de incluir como parte del enunciado imágenes, vídeos, audios e incluso fórmulas o letras griegas.
Para ello la caja de texto dispone de una botonera donde poder seleccionar dichos elementos, tal y como se visualiza en la siguiente imagen:
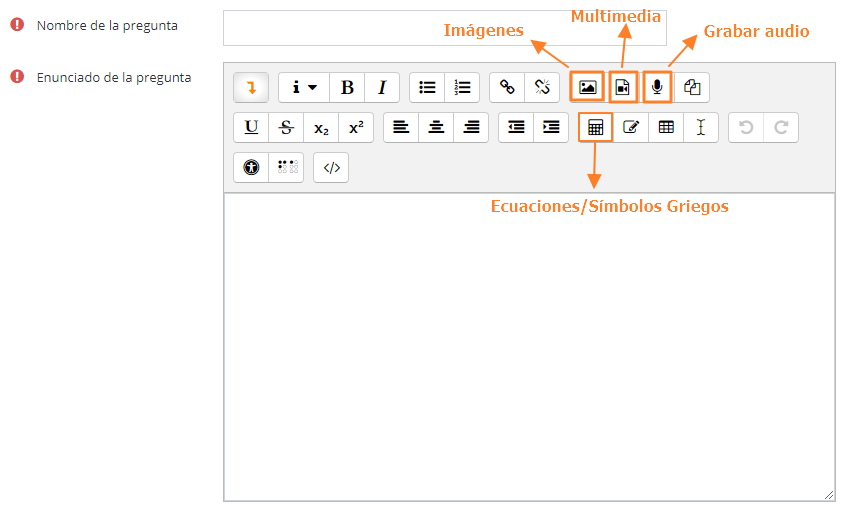
Puedes ver más información relativa a cómo introducir elementos en el editor de texto visualizando el siguiente enlace.
Métodos de configuración para la distinta ordenación de preguntas y respuestas
En este apartado encontrarás información para diferenciar aspectos tales como: Barajara respuestas; Ordenar al azar las respuestas; reordenar preguntas al azar y examen aleatorio.
Barajar respuestas (en configuración de las preguntas)
Las preguntas de “Opción múltiple”, “Calculada con opción múltiple” y “Emparejamiento” te permiten facilitar al alumno varias respuestas posibles para una sola pregunta y que el estudiante seleccione su respuesta correcta.
Dentro de la configuración de las mismas se encuentra la opción llamada “Barajar respuestas”, si dejas marcada esta opción a cada alumno le aparecerá en un orden distinto las diversas posibilidades de respuesta que has proporcionado. En el caso de que sea necesario que mantengan el orden según lo has creado, por ejemplo, a) pétalo, b) sépalo c) tallo, d) todas las anteriores son correctas, podrás desmarcar el check en este apartado para mantener dicho orden.
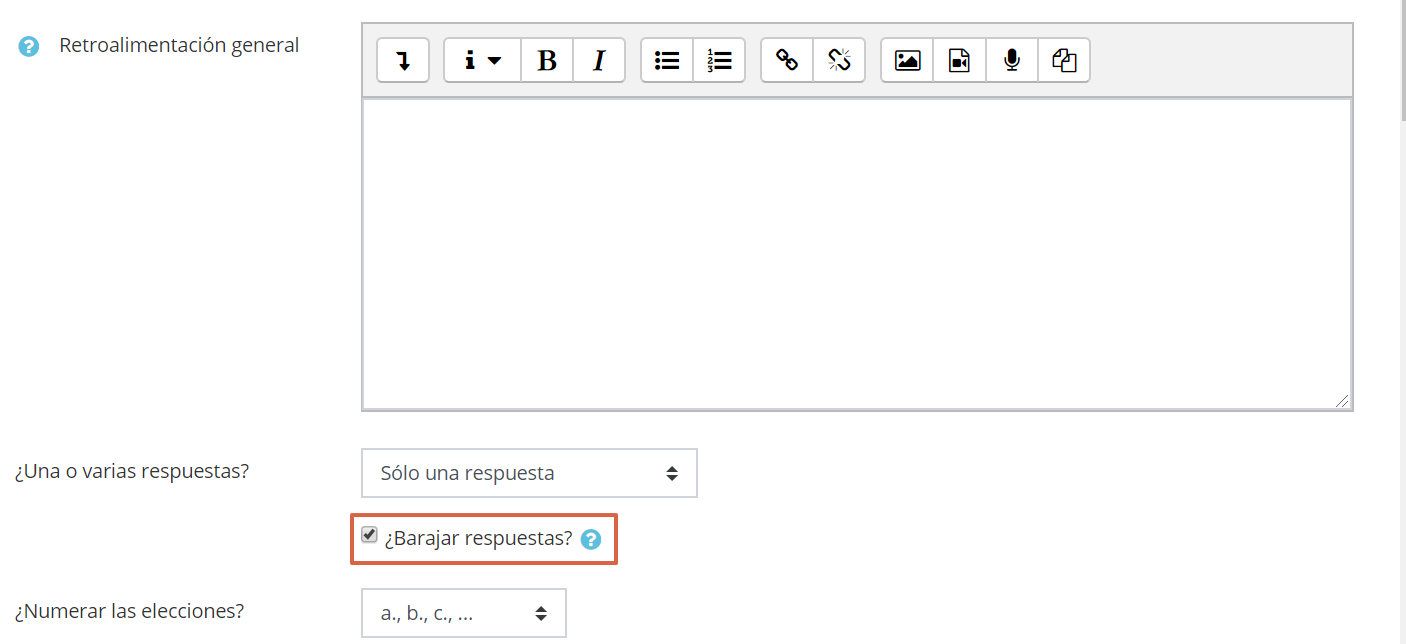
Ordenar al azar las respuestas (en la configuración del examen)
Dentro de los ajustes del examen, en el campo “comportamiento de las preguntas”, por defecto está habilitada (con un sí) la opción “ordenar al azar las respuestas” lo que permite que las respuestas de una pregunta se ordenen al azar cada vez que un estudiante comience a contestar un examen. Además, tiene que estar también habilitada la opción “barajar respuesta” (en la configuración de la pregunta). Esta opción es aplicable para las preguntas de opción múltiple, calculada de opción múltiple o emparejamiento.
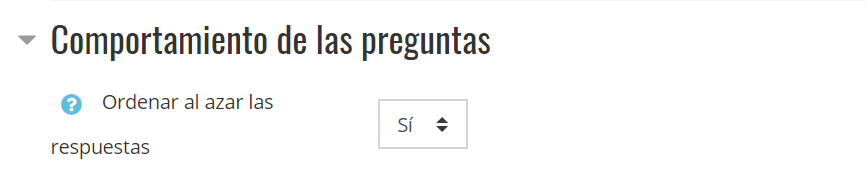
Reordenar preguntas al azar (en la configuración del examen)
A la hora de editar el examen para incluir las preguntas del mismo existe la posibilidad de poder ordenar la aparición de cada pregunta en cada intento, para dificultar a los estudiantes compartir respuestas. Así, si está habilitada/marcada la opción “reordenar las preguntas al azar” (ver imagen inferior) aunque las preguntas sean las mismas para todos los estudiantes a cada uno de ellos se les mostrará en un orden distinto, al azar. En caso contrario, aparecerán en el mismo orden para todos los estudiantes.
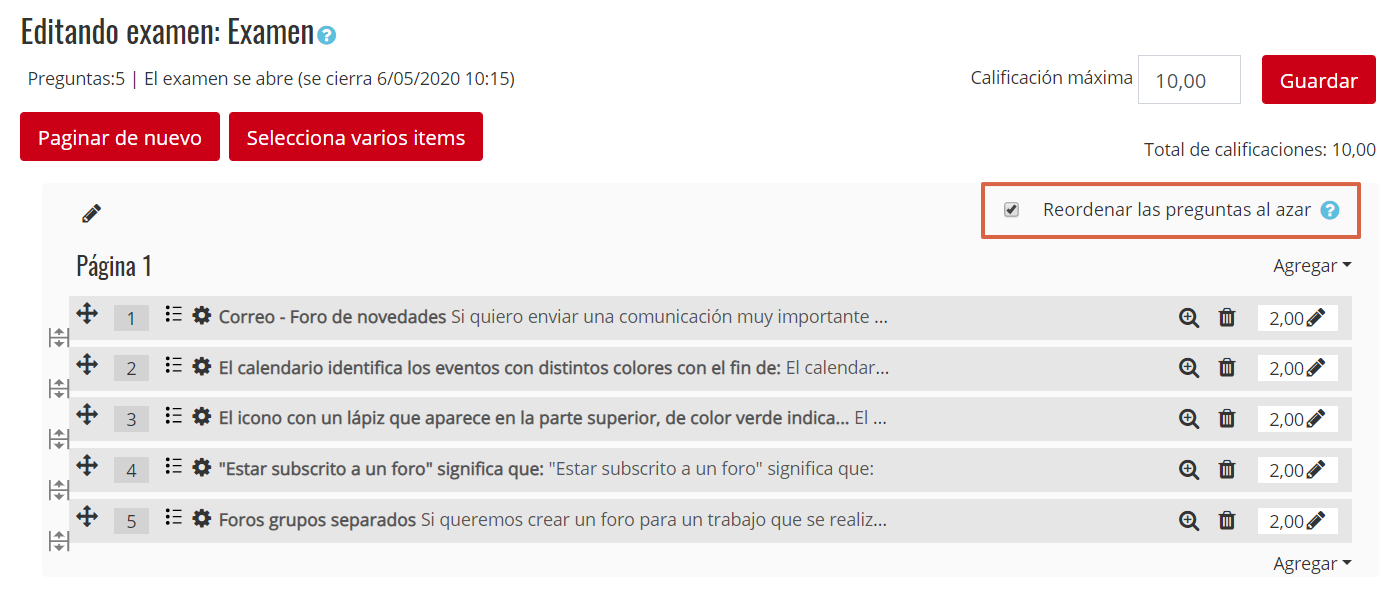
Examen aleatorio
Una posible configuración de un examen en Moodle es crear un examen de manera aleatoria de cualquier tipo o comportamiento. Esto permite seleccionar un número de preguntas de manera aleatoria de una categoría, pudiendo seleccionar de una o varias categorías dentro del banco de preguntas. La finalidad de esta configuración de examen es que cada estudiante que lo realice no tenga las mismas preguntas y todos ellos sean distintos.
Para realizar un examen aleatorio, cuando se va a editar o incluir las preguntas del mismo, al pinchar en “agregar” se debe seleccionar la opción “una pregunta aleatoria” (ver imagen inferior).
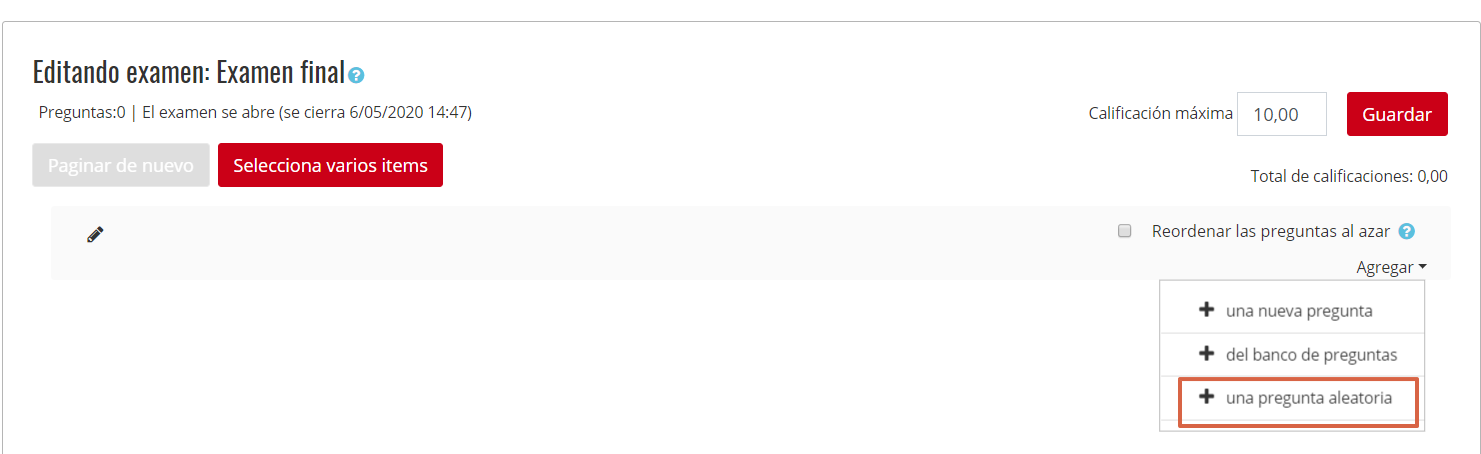
Seguidamente, aparece la siguiente ventana emergente:
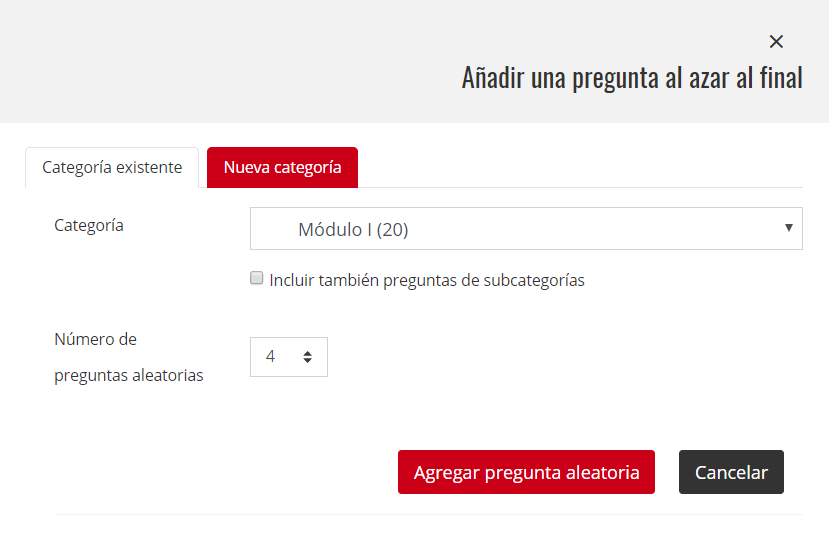
En el apartado “Categoría” permite seleccionar la categoría desde donde se quieren incluir las preguntas al examen, y en la opción “Número de preguntas al azar” se indica el número de preguntas que se añadirán al examen de manera aleatoria. Se puede seleccionar el total de preguntas de la categoría, pero también un número inferior al total. Así, en el ejemplo de la imagen anterior, de la categoría denominada “Módulo I” (que contiene 20 preguntas, número marcado entre paréntesis) se tomarán de forma aleatoria 4 de ellas.
Se pulsa “agregar pregunta aleatoria” para que se incluyan en el examen, y se procede de la misma forma si se desean añadir preguntas de otras categorías.
El listado de preguntas aparece ahora con un icono de dado que informa que son preguntas aleatorias, para distinguir qué tipo de pregunta agregará. Igualmente, se nombra entre paréntesis la categoría a la que pertenece esa pregunta aleatoria y nos ofrece la posibilidad de ver el listado de preguntas del cual va a tomar las preguntas (si pinchamos en “ver las preguntas”). La diferencia con las preguntas no aleatorias es que no aparece la pregunta ni el enunciado de la misma ya que se tomarán de manera aleatoria para cada estudiante en función de la/s categoría/s que se hayan elegido.
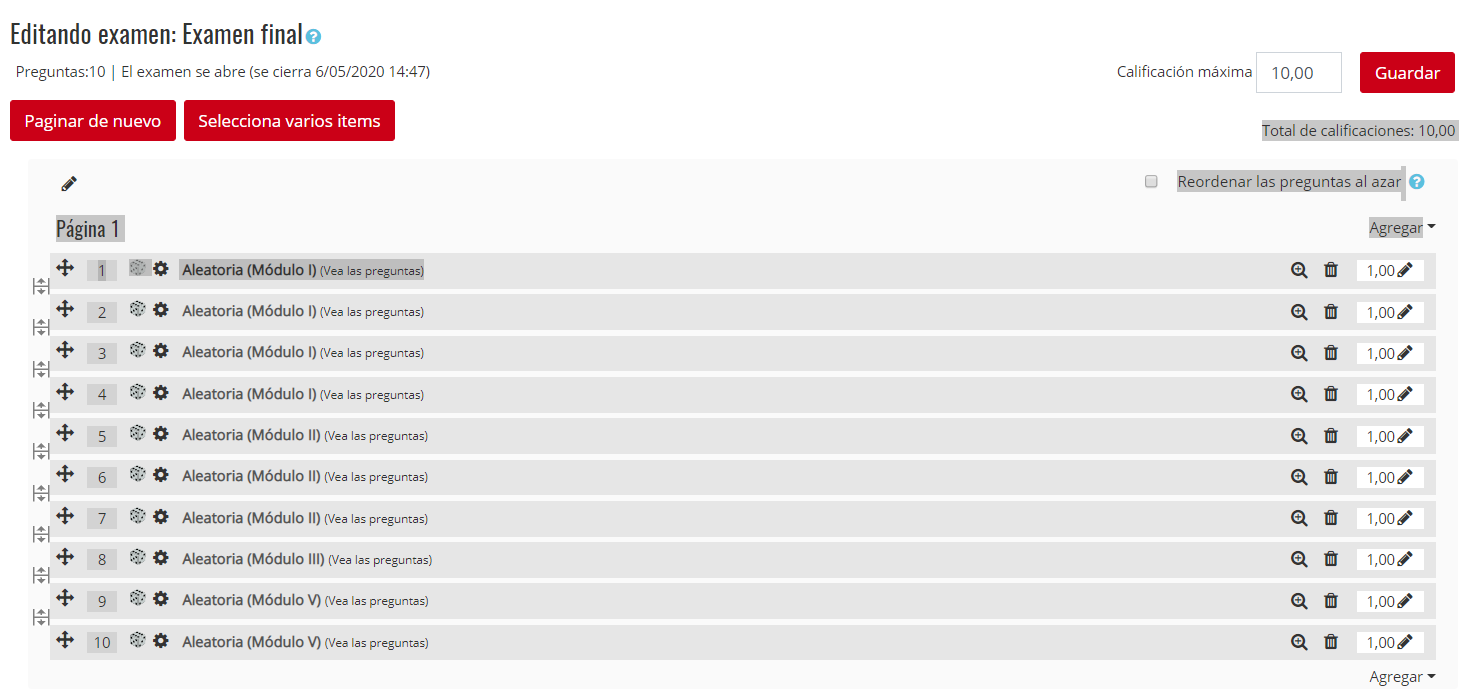
Con el ejemplo de la imagen superior, el examen estaría conformado de: 4 preguntas aleatorias de la categoría “Módulo I”, tres preguntas aleatorias de las categorías “Módulo II”, una pregunta aleatoria de la categoría “Módulo III” y dos preguntas aleatorias de la categoría “Módulo V”.
Modificar preguntas o puntuación de las preguntas en examen ya realizado
En ocasiones, tras la realización de un examen en Aula Virtual observamos que alguna de las preguntas no está correctamente configurada y, por tanto, se quiere modificar dicha pregunta para no perjudicar la calificación que han obtenido los estudiantes.
Una vez que los estudiantes han cumplimentado el examen NO es posible eliminar la pregunta de dicho examen, pero existen algunas opciones para solucionar ciertos problemas. Por ejemplo, es posible modificar la puntuación de las respuestas de una pregunta, modificar la puntuación de una pregunta o anular dicha pregunta del total de la calificación del examen.
Modificar la puntuación de las respuestas
En el caso de querer modificar las puntuaciones de las respuestas configuradas en una pregunta puedes realizar los siguientes pasos:
- Identifica la pregunta mal planteada
- Accede al banco de preguntas y busca la pregunta en cuestión.
- Solo será posible modificar las puntuaciones de las respuestas, no tendrá implicaciones en los exámenes de los estudiantes más allá de la calificación.
- ¡AVISO! No es recomendable modificar ninguna otra configuración de la pregunta, pues es posible la pérdida de las respuestas de los estudiantes
- Pulsa sobre el icono con forma de rueda de engranaje

- Realiza la modificación oportuna. Por ejemplo, en una pregunta de opción múltiple si se ha establecido una de las opciones erróneamente. (En el ejemplo inferior la calificación de la elección 2 es 50%)
- Antes
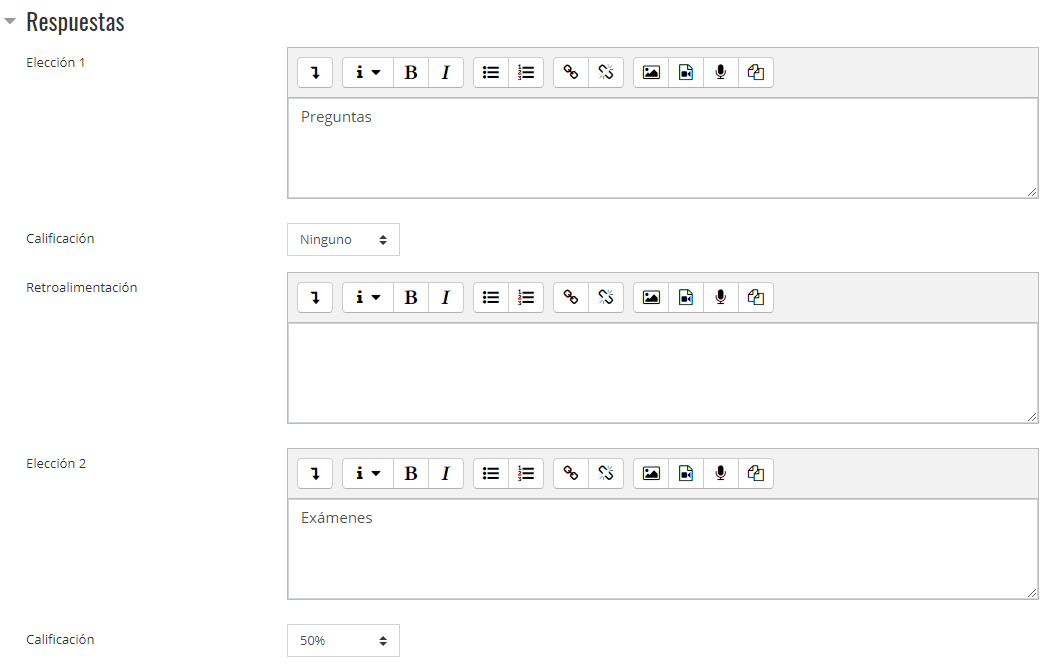
- Tras la modificación (En el ejemplo inferior la calificación de la elección 1 es 50%).
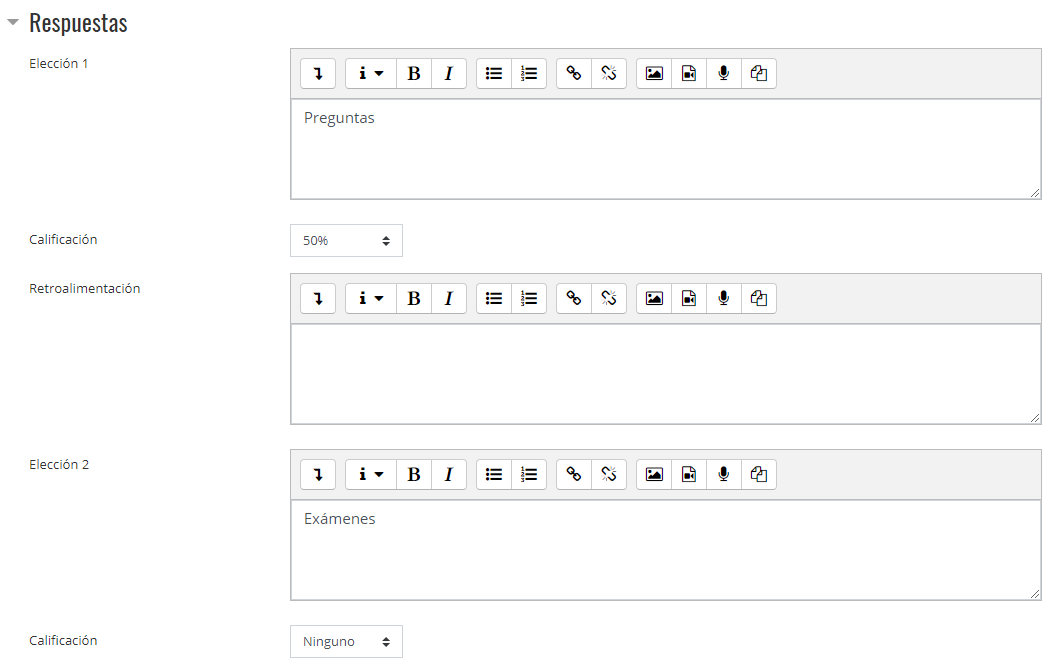
- Antes
- Guarda los cambios y regresa al examen, pulsa sobre “Intentos” y a continuación en “Recalificar todo”
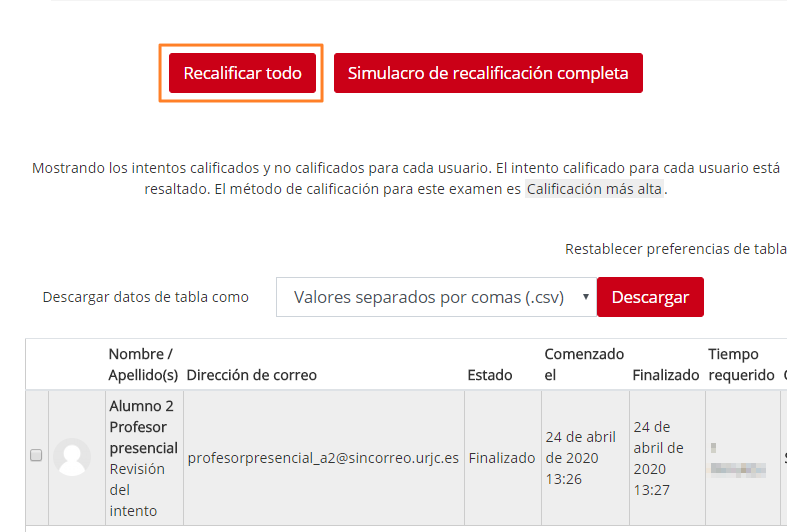
- Verás que el sistema ha recalculado la nota de cada estudiante en base a la modificación
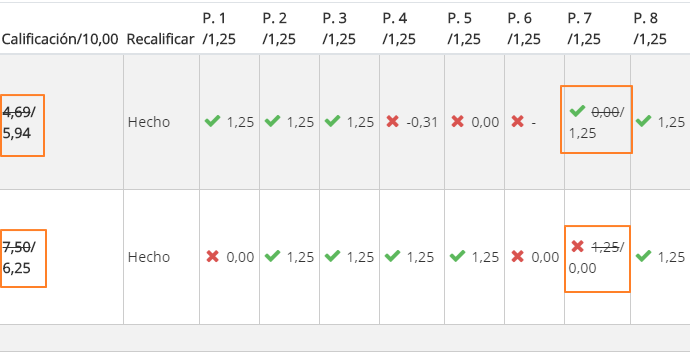
Modificar o anular la puntuación de una pregunta
Para modificar o anular la puntuación de la pregunta y que el sistema no la tenga en consideración, se debe acceder al examen para modificar la calificación máxima, pulsar sobre la rueda con forma de engranaje y seleccionar la opción “Editar examen”:
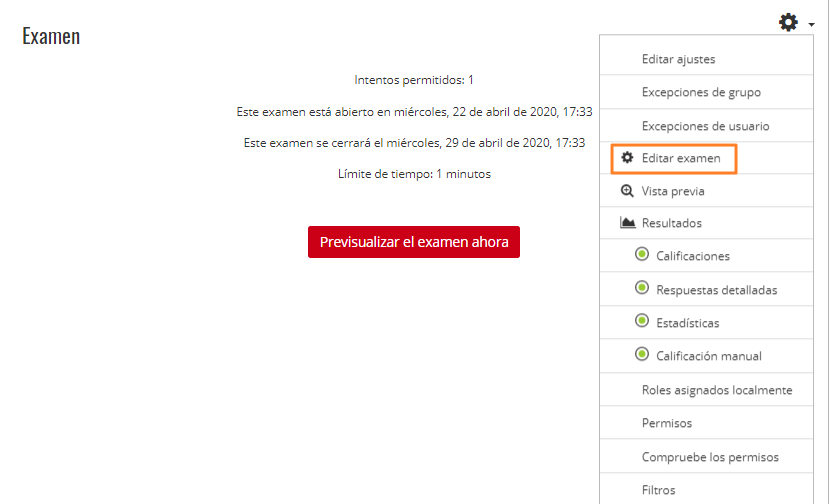
Después, se debe buscar la pregunta que se quiere modificar y asignarle una puntuación (por ejemplo, de 0 si quieres anularla) pulsando sobre el icono con forma de lápiz y pulsando sobre el botón “Enter” para guardar el cambio de puntuación.
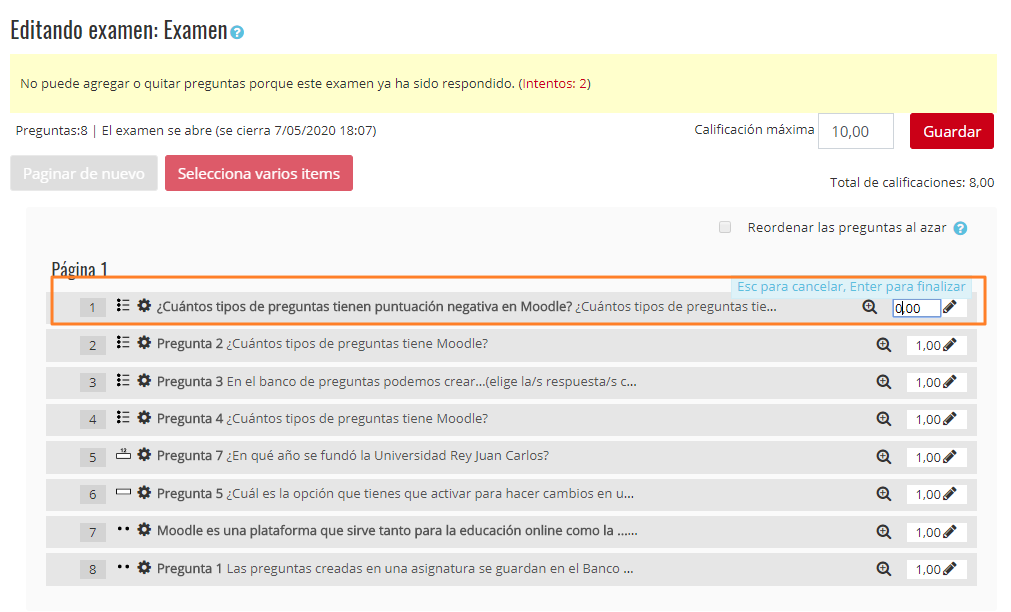
A continuación, se debe pulsar sobre el botón "Guardar" de la parte superior y, posteriormente, acceder a los “Intentos” y pulsar sobre “Recalificar todo”.
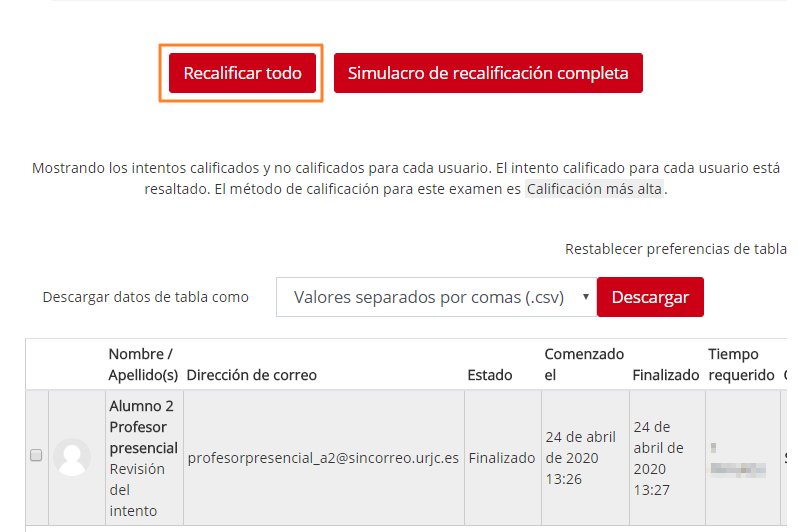
En el caso de los exámenes aleatorios esta opción no será posible dado que las preguntas que ha seleccionado del banco de preguntas son diferentes para cada uno de los estudiantes determinada de dicho banco.
Si se quiere modificar o anular la puntuación de una pregunta concreta dentro de un examen aleatorio, siempre que el profesor lo considere oportuno, se deberá buscar la pregunta en cada uno de los exámenes de los estudiantes para comprobar a qué estudiantes les ha aparecido en sus exámenes. Examen por examen se deberá cambiar dicha puntuación pinchando sobre la pregunta, tal y como se muestra en la imagen

Se abrirá una nueva pestaña del navegador donde poder consultar la respuesta dada por el estudiante, ahí se debe pulsar sobre “Escribir comentario o corregir la calificación”.
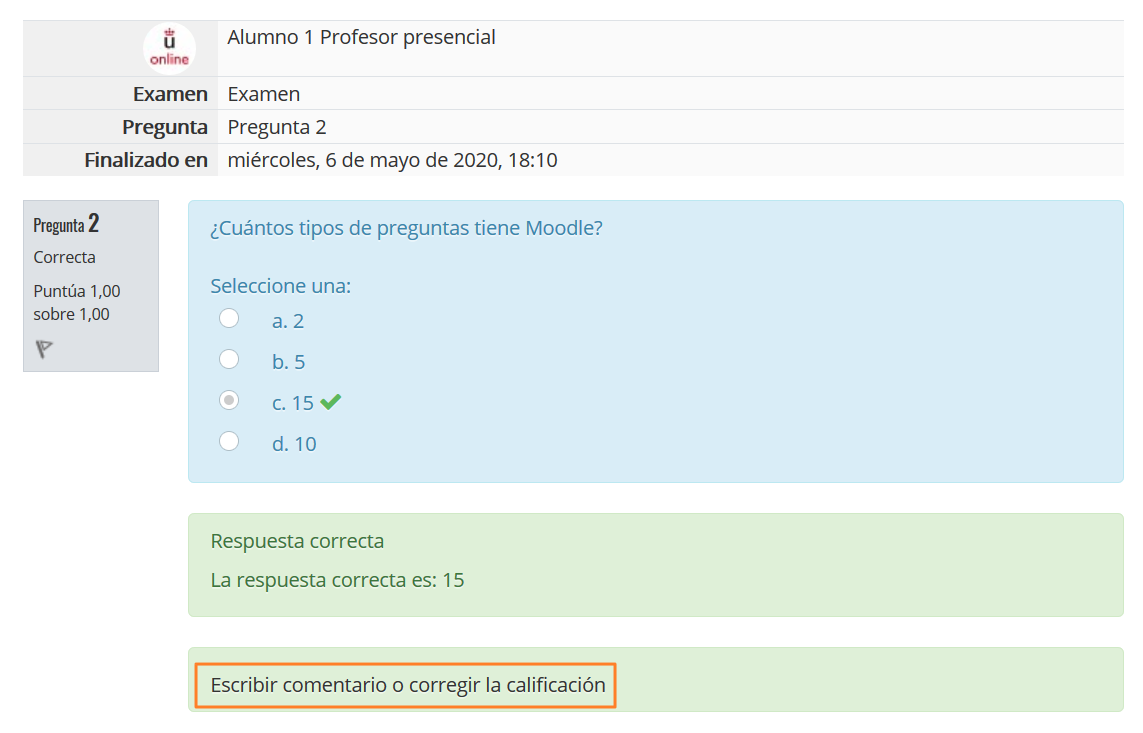
Al pulsar dicho botón se abrirá otra pestaña del navegador, ahí podrás cambiar la nota de dicha pregunta para ese alumno en concreto, por ejemplo, si se quiere anular puntuar como 0 y pulsar sobre el botón “Guardar” que se encuentra en la parte inferior.
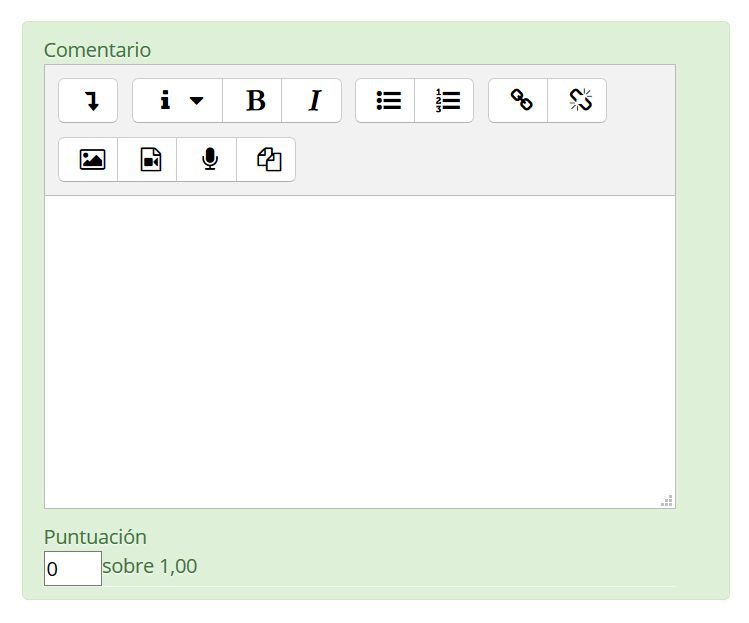
Una vez puntuada la pregunta, volver a la pestaña del resumen de los intentos y recalifica las puntuaciones pulsando sobre “Recalificar todo”.
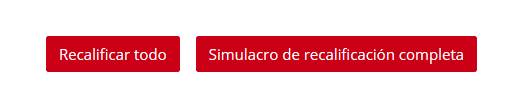
Al hacerlo comprobarás que la puntuación de dicha pregunta ha cambiado para dicho alumno en concreto (ver imagen inferior).

Unidad de Producción de Contenidos Académicos
Producción Audiovisual

María Bastida

Miguel Alfonso

Jorge Berenguer
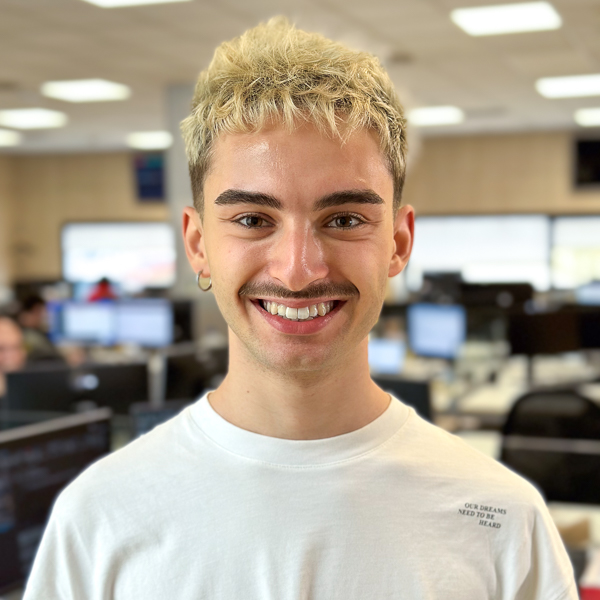
Borja Varela
- 1
Desarrollo y Producción Multimedia

Daniel Becerra

Isaac Pardo

Manuel Sánchez

Inmaculada García
- 1
Unidad de Apoyo a la Docencia
Asesoría Técnico Docente

Ruth Sánchez

Gonzalo Berrueco

Óscar Fernández

Luis Miguel Reviriego
- 1
Asesoría Técnica en Entornos eLearning

Sara Clemente

Ismael Linares

Andrea Álvarez
- 1
Apoyo Administrativo

Rosario Truchado
- 1
Coordinación de Grado

Juan Francisco Torregrosa Carmona

María Palma Álvarez Pozo

Juana Farfán Montero

Leticia María Rodas Alfaya

Sandra Escamilla Solano

Miriam Díaz Vega

Diego Corrales Garay

Valeria de Castro

Alberto Azuara Grande
- 1
Unidad de Formación, Innovación Educativa y Comunicación
Formación

José Luis López

Nerea Felgueras Custodio
- 1
Innovación

Irene Ros Martín
- 1
Comunicación

Gema Alcolea
- 1
Tecnologías educativas

Oriol Borrás Gené
- 1



